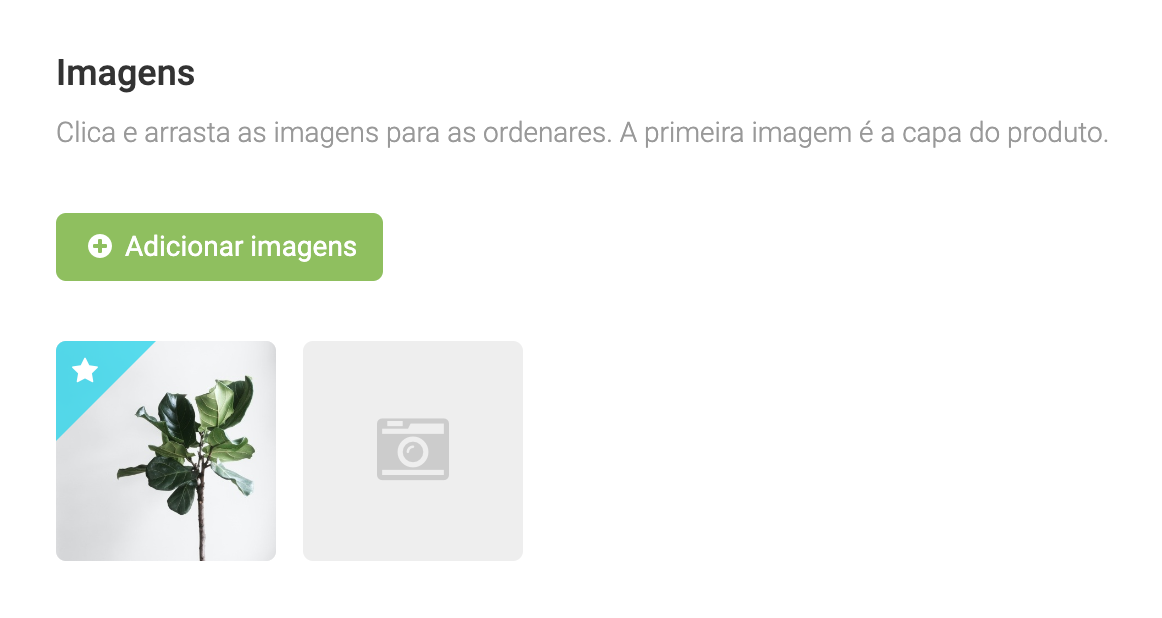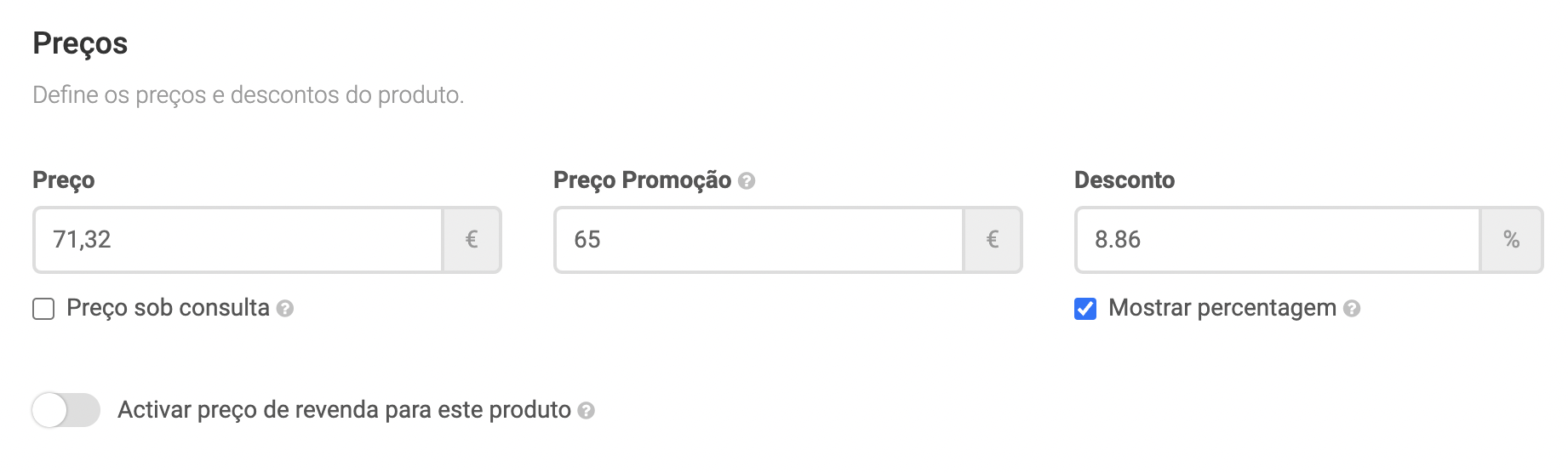Criar um produto na Shopkit é fácil e rápido. Dependendo das características dos teus produtos, podes ter que preencher mais ou menos campos na ficha técnica.
Criar e configurar um produto
A criação manual de produtos é feita no menu Produtos, na área de gestão da loja. Também podes criar e atualizar produtos pela importação de ficheiros ou via API.
Para iniciares a criação de um novo produto, clica no botão que surge no canto superior direito da página, designado por Criar produto. A ficha técnica de cada produto está organizada em várias secções, onde encontras diversos campos para configuração.
Na criação de um produto, os campos de preenchimento obrigatório são o Tipo do produto, Título do produto, a(s) Categoria(s) e o Preço.
Informação e organização do produto
Nesta secção podes definir características como o Título do produto, Descrição, Categoria(s), Marca, Tags e Posição.
Título do produto
O título é uma das principais características de um produto. Deves pensar num título atrativo e de fácil memorização e compreensão, composto por uma ou mais palavras-chave otimizadas para os Motores de busca (SEO).
Descrição
A descrição é fundamental na caracterização de um produto. Deves descrever o teu produto de forma clara e atrativa para o teu potencial comprador. Sugerimos que utilizes frases curtas por parágrafos, listas e outras formas de formatação que podes configurar com recurso ao editor de texto disponível. Uma vez mais, utilizar palavras-chave no conteúdo será benéfico na otimização da página para SEO.
Na secção destinada à descrição, tens ainda disponível o ícone +, visível junto da aba Descrição, que te permite adicionar separadores de informação adicionais na página do produto. Os tipos de separadores de informação disponíveis são:
- Conteúdo - adiciona um separador com mais informações sobre o produto;
- Página - adiciona um separador com uma página criada no menu Páginas;
- Segurança do produto - adiciona um separador com as informações e avisos de segurança do produto.
Podes ter disponíveis no teu produto até 5 separadores de informação do tipo Conteúdo ou Página e um separador adicional do tipo Segurança do produto.
Tipo de produto
Podes criar dois tipos de produto:
- Físico: objetos físicos que podem ser expedidos ou entregues em mão (ex. mobília, acessórios, entre outros);
- Digital: produtos sem qualquer estrutura física, consumidos digitalmente e sem necessidade de expedição ou entrega em mão (ex. eBooks).
Se o Tipo de produto for Digital, surgirá a secção Ficheiros digitais onde podes adicionar os ficheiros e configurar outros aspetos relacionados (ex. limite de transferências).
Neste tipo de produto não tens disponível a secção Envio, para configurar campos como o Peso, Portes de envio, País de origem e Código HS.
Sabe como configurar os produtos digitais no nosso artigo de suporte.
Não é possível alterar a tipologia de um produto após a sua criação.
Excerto
No campo Excerto podes escrever um resumo do produto.
A forma como o excerto é apresentado varia consoante o template utilizado. Caso não adiciones um excerto personalizado, será utilizada parte da descrição do artigo.
Categorias
Neste campo podes criar ou selecionar uma ou várias categorias, subcategorias e/ou sub-subcategorias nas quais pretendes que o produto esteja enquadrado. Consulta o nosso artigo de suporte para saberes mais sobre a criação de categorias.
Marca
No campo Marca podes criar ou definir uma marca para o produto. As marcas da tua loja podem ser também criadas no separador Marcas, no menu Produtos.
As informações de fornecedores preenchidas na ficha de uma marca são adicionadas de forma automática na página do produto, desde que tenhas o separador Segurança do produto ativo. Sabe mais
Tags
Podes relacionar o produto com outros disponíveis na loja com Tags. As tags devem ser criadas com termos separados por vírgulas.
Visibilidade do produto
Neste campo podes limitar a visibilidade dos teus produtos por tags de clientes. São apresentadas três opções que podes selecionar.
- Todos os clientes: o produto fica visível para todos os clientes que acedem e navegam na tua loja online;
- Apenas clientes com as tag: o produto fica visível apenas para clientes com login efetuado e com a(s) tag(s) selecionada(s).
- Apenas clientes sem as tag: o produto fica visível apenas para clientes com login efetuado e sem a(s) tag(s) selecionada(s).
Ao limitares a visibilidade dos teus produtos por tag de clientes, os mesmos apenas são visíveis caso os clientes efetuem login na tua loja online.
Podes alterar a visibilidade em simultâneo para vários produtos a partir da listagem de produtos ou através da importação de produtos.
Posição
Podes atribuir uma posição numérica ao produto a partir de 0.
A posição apenas será considerada como critério de ordenação dos teus produtos se no Shopkit Theme Editor (menu Aparência / Personalização), em Definições Gerais > Listagem de produto, no campo Definições, escolheres o critério de ordenação Posição (Relevância).
Imagens
Na secção Imagens podes inserir até 10 imagens de produto. As imagens podem ser escolhidas a partir dos teus ficheiros carregados no menu Media. Em alternativa, podes fazer o upload através do teu computador/dispositivo móvel.
Preços
Na secção Preços, podes definir aspetos relacionados com o preço do artigo.
Preço
O preço do artigo é definido no campo Preço. Recomendamos que definas este valor sem impostos incluídos, e, de seguida, faças a configuração de impostos.
Preço promoção
Podes definir um preço com desconto com recurso aos campos Preço Promoção (em euros) ou Desconto (em percentagem).
A opção Mostrar percentagem permite-te definir se a percentagem correspondente à redução de preço é ou não apresentada de forma destacada na pré-visualização do produto e na respetiva página de produto.
Preço de revenda
Na opção Activar preço de revenda para este produto podes configurar o Preço de revenda e definir se o artigo é ou não exclusivo para revenda.
A funcionalidade Revenda e B2B só está disponível em lojas enquadradas no plano Pro.
Envio
Na secção Envio podes definir aspetos como o peso e dados alfandegários do produto. Estas características são importantes para o cálculo dos portes de envio e na utilização da funcionalidade de expedição de encomendas.
Peso
O campo Peso deve ser preenchido em gramas.
Esta característica do produto é necessária se configurares portes de envio baseados em métodos de envio que incluem intervalos de peso. O preenchimento deste campo é também necessário para a expedição de encomendas através da nossa funcionalidade de expedição automática por CTT, DHL Parcel e/ou DPD.
Portes de envio
O campo Portes de envio deve ser configurado se pretendes cobrar portes de envio individualmente por produto e não com base em métodos de envio. Se optares por cobrar portes de envio individualmente por produto, podes definir que os portes de envio só são adicionados uma vez por produto em cada encomenda. Para esse efeito, basta selecionar a opção Calcular portes para apenas 1 unidade.
País de origem
No campo País de origem podes definir o país onde o produto foi fabricado.
Código HS (Sistema Harmonizado)
O campo Código HS (Sistema Harmonizado) permite-te enquadrar o produto numa nomenclatura aduaneira, utilizada internacionalmente como um sistema padronizado de codificação e classificação de produtos de importação e exportação, desenvolvido e mantido pela Organização Mundial das Alfândegas (OMA).
Os códigos harmonizados a utilizar são compostos por 6 dígitos (ex. 100810).
O preenchimento deste campo é obrigatório se utilizares a funcionalidade de expedição automática de encomendas por CTT para expedir para países extracomunitários ou para países da União Europeia, através do serviço Europa Light.
Disponibilizamos-te um ficheiro csv com a lista de códigos harmonizados da Autoridade Tributária que podes utilizar nos teus ficheiros de produtos.
Impostos
Na secção Impostos podes definir se pretendes que sejam cobrados impostos sobre o preço do produto. Para cobrar impostos, basta ativar a opção Cobrar impostos sobre este produto.
De seguida, podes definir uma de duas opções:
- Cobrar imposto base;
- Cobrar uma exceção de impostos.
Nesta fase, será benéfico que tenhas as configurações de cobrança de impostos definidas no menu Configurações / Impostos.
Consulta o nosso artigo de suporte sobre os Impostos e taxas para saberes mais.
Stock
Para ativares a gestão de stock do produto, deves ativar a opção Activar gestão de stock para este produto. De seguida, define um valor no campo Unidades em stock.
Podes ainda definir outras opções de stock e características como o SKU ou Código de barras.
Esta funcionalidade encontra-se disponível nos planos Biz, Enterprise e Pro.
Opções e variantes de produto
Caso o produto tenha variantes (ex. tamanho, cor, material, entre outras), deves ativar a opção Activar variantes para este produto na secção Opções de produto. Podes criar um máximo de três opções de produto com diferentes variantes. O número máximo de combinações é 100.
Opções extra
As opções extras permitem que os teus clientes possam adicionar informações personalizadas aos produtos.
Consegues adicionar campos de textos, listagens, checkboxes, cores/padrões e data.
Estas opções surgem na página de produto para que o cliente possa definir as personalizações que pretende.
Consulta o artigo de suporte Como criar e gerir opções extra nos produtos
Estado do produto
Nesta secção podes definir o estado do produto e os seus atributos.
As opções disponíveis na secção Estado do produto são as seguintes:
- Activo: o produto surge disponível na loja e pode ser comprado;
- Escondido: o produto não fica disponível na loja para ser comprado;
- Sem stock: o produto surge com a indicação de que não tem stock;
- Brevemente: o produto é apresentado na loja mas sem a possibilidade de compra.
Quando um produto tem a gestão de stock ativa e fica sem unidades disponíveis, o estado do produto é automaticamente atualizado para Sem stock. Assim que o stock é reposto, o estado altera-se para Activo.
Na secção Atributos podes selecionar um ou mais atributos para o teu produto:
- Produto é destaque: o produto será destacado na homepage quando está definida para a página Home;
- Produto é novidade: o produto será apresentado na página de Novidades;
- Produto é promoção: o produto será apresentado na página de Promoções.
Consulta o nosso artigo de suporte sobre os produtos em destaque para saberes mais sobre esta funcionalidade.
Vídeo / Anexos
A secção Vídeo / Anexos permite-te adicionar um vídeo ou ficheiro ao produto.
A configuração de um vídeo é feita com o URL obtido a partir do Youtube ou Vimeo.
Informação adicional
Para disponibilizares informação adicional sobre o produto, como detalhes técnicos, podes utilizar a secção Informação adicional. Consegues criar e gerir campos de texto, listagens e blocos de texto.
Sabe mais no nosso artigo de suporte dedicado à funcionalidade Informação adicional.
Produtos relacionados
Na secção Produtos relacionados podes ativar recomendações para o produto que estás a configurar. Podes optar entre diferentes tipos de recomendação e escolher o título do bloco de recomendações.
Motores de Busca (SEO)
Podes personalizar a informação da secção Motores de Busca (SEO) caso pretendas enviar outra informação para os motores de busca, além dos dados que a Shopkit gera automaticamente a partir do conteúdo do produto.
FAQ (Perguntas frequentes)
O limite varia consoante o plano em que a loja está enquadrada:
- Basic: 30 produtos
- Biz: 300 produtos
- Enterprise: ilimitado
- Pro: ilimitado
Podes consultar mais informações na nossa tabela de Planos e preços.
Dependendo do plano em que a tua loja online está enquadrada, existem diferentes formas de inserir produtos:
- Manualmente, a partir do no menu Produtos na área de gestão da loja;
- Pela importação de um ficheiro CSV;
- Via API.
Não. As opções de produto fazem parte de um produto e não são contabilizadas individualmente para o total limite de produtos da loja online.
Podes criar até 100 combinações diferentes por produto.
Podes adicionar informações de segurança do produto ao clicares no ícone +, disponível junto da aba Descrição, e, depois, na opção de separador do tipo Segurança do produto. Podes escolher se pretendes que este separador seja do tipo Conteúdo ou Página.
Sabe mais sobre estas configurações no artigo de suporte.
Para adicionares informações dos fornecedores nos teus produtos cria uma marca no menu Produtos / Marcas e, de seguida, preenche a secção Informação de fornecedores.
Associa a marca aos teus produtos e adiciona-lhes o separador Segurança do produto, disponível através do ícone +, que surge junto da aba Descrição. A informação de fornecedores é apresentada no rodapé do campo do novo separador.
Sabe mais sobre estas configurações no artigo de suporte.