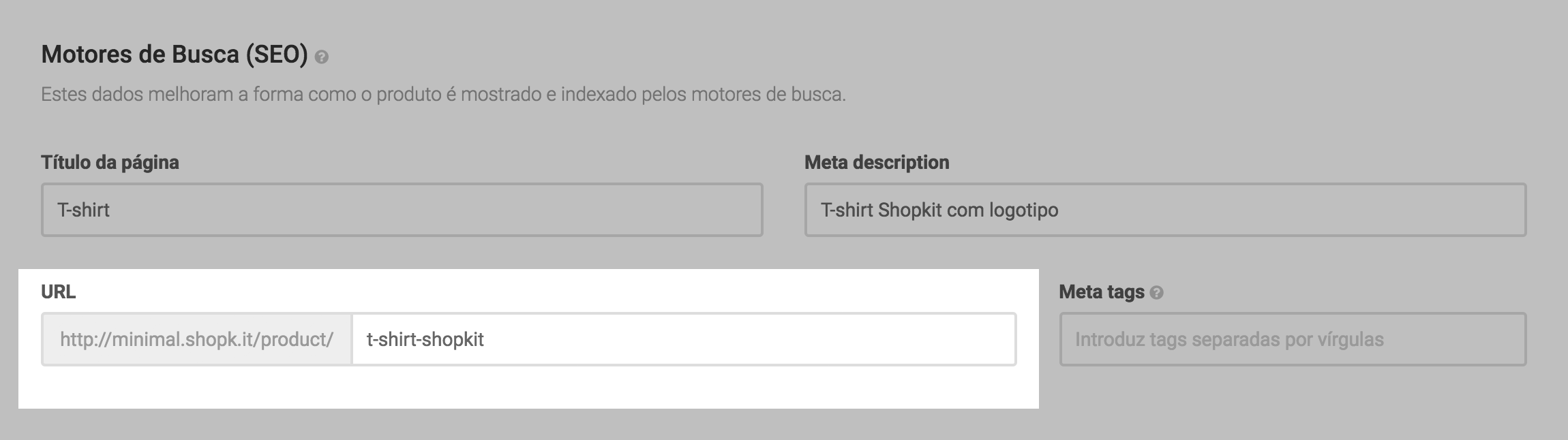A importação de produtos permite extrair dados de um ficheiro csv e criar produtos na tua loja. Este é um procedimento que te pode ajudar caso pretendas mudar de outro serviço de ecommerce para a Shopkit ou se precisares de fazer alterações e atualizações aos produtos existentes na tua loja.
Disponibilizamos-te um ficheiro csv de exemplo para analisares a estrutura necessária para a importação:
O título de cada coluna não tem obrigatoriamente que ter a designação e ordem que apresentamos no ficheiro de exemplo. Caso o teu ficheiro csv tenha uma estrutura diferente, no decorrer do processo de importação podes selecionar, mapear e editar esta informação.
- Acede ao menu Produtos da tua plataforma de gestão
- Clica em Importar (canto superior esquerdo) e, de seguida, em Importar Produtos (canto superior direito)
- Seleciona o ficheiro csv a importar
- Clica no botão Seguinte
- Verifica se todos os campos foram identificados ou se é necessário Editar/Ignorar alguma coluna (tal como exemplificado no vídeo abaixo)
- Clica em Seguinte
- Verifica a confirmação de importação
- Finaliza em Importar
- No Histórico de importações podes visualizar os produtos novos que foram inseridos, na opção Ver produtos
- Vais receber um e-mail com informação detalhada sobre a importação de produtos que acabaste de realizar
Vê o vídeo tutorial com todos os passos da importação de produtos:
Estrutura do ficheiro csv
Handle - Obrigatório
É o identificador de cada produto. Corresponde ao campo editável do URL do teu produto.
Por exemplo, o handle do produto T-shirt Shopkit será t-shirt-shopkit.
O handle pode conter letras, traços e números, sem espaços (os espaços são substituídos por traços: -).
Type
Corresponde ao Tipo de produto. Pode ser preenchdio com um do seguintes valores:
- Physical: produtos físicos. Saber mais
- Digital: produtos digitais. Saber mais
Caso não seja preenchido, o produto será considerado por defeito do tipo Físico. Não é possível alterar o Tipo de produto depois do produto ter sido criado.
Title - Obrigatório
Corresponde ao Título do Produto. Neste exemplo será T-shirt Shopkit.
Excerpt
Corresponde ao Excerto do Produto.
Description
Corresponde à Descrição do produto.
SKU
Corresponde à Referência/SKU do produto.
Barcode
Corresponde ao Código de barras. Podem ser códigos de identificação de produtos tais como o EAN, GTIN, UPC ou ISBN.
Status
Corresponde ao Estado do produto
Este campo é opcional. Se não for colocada qualquer informação ou se a informação colocada não estiver correcta (por exemplo: Out of stock em vez de out_of_stock) o produto fica no estado Activo.
active, hidden, out_of_stock ou soon| Estado do produto | Valor reservado |
|---|---|
| Activo | active |
| Escondido | hidden |
| Sem stock | out_of_stock |
| Brevemente | soon |
Categories - Obrigatório
Corresponde à(s) categoria(s) ou subcategoria(s) de segundo e terceiro nível de um produto.
Deves separar por vírgulas caso pretendas inserir várias categorias, subcategorias e sub-subcategorias.
Nota o sinal de maior separa as categorias principais das subcategorias, e estas últimas das sub-subcategorias.
Brand
Corresponde à marca do produto.
Tags
Corresponde às tags que podes atribuir aos produtos. Podem ser características específicas comuns a vários artigos.
Se importares um ficheiro para atualizar produtos que já têm tags definidas, as tags atuais serão substituídas pelas do ficheiro.
Product Visibility
Corresponde ao campo Visibilidade do produto. Podes condicionar a visibilidade do produto com tags de clientes.
include- para condicionar a visibilidade dos produtos apenas para os clientes com as tags selecionadas.exclude- para condicionar a visibilidade dos produtos apenas para os clientes que não têm as tags selecionadas.
Caso não seja preenchido, o produto ficará visível para todos os clientes.
Clients Tags
Corresponde ao campo Tags de cliente. Deve ser preenchido com as tags de clientes que queres usar.
Se importares um ficheiro para atualizar produtos que já têm tags de clientes definidas na visibilidade, as tags atuais serão substituídas pelas do ficheiro.
Taxes
Corresponde ao campo Taxa (IVA) (valor numérico).
Aviso
O método antigo para cálculo de impostos sobre produtos e portes de envio, através dos campos Taxa (IVA) na ficha de produtos e Taxa sobre portes de envio, no menu Configurações / Taxas, já não se encontra disponível.
Nesse sentido, deves migrar para novo método de cálculo de impostos, que permite configurar regiões fiscais com impostos diferenciados por país. Saber mais
Caso envies o ficheiro apenas com a coluna Taxes preenchida, e a mesma tenha um valor maior do que 0, quando alterares para o novo método de cálculo de impostos, a opção Cobrar impostos sobre este produto é ativada e fica definida para a Cobrar o imposto base (pode ser necessário editar o artigo para atribuir uma exceção de impostos).
Taxable
Corresponde ao campo Cobrar impostos sobre este produto, que surge na secção Impostos da ficha de produto. Saber mais
true- para ativar a cobrança de impostos no produtofalse- para desativar a cobrança de impostos no produto
Ao definires este campo para o valor true, sem definir qualquer taxa reduzida (Reduced rate), o produto fica com a opção Cobrar imposto base ativada.
Reduced rate
Corresponde ao campo Cobrar uma excepção de impostos.
A designação da exceção deve ser escrita em inglês, com base na lista de exceções prevista (ex. some books ou admission to cultural events). Caso a forma como a exceção é escrita não corresponda à designação da mesma na lista, o produto será configurado com a opção Cobrar imposto base.
Este campo pode ser enviado sem qualquer preenchimento, quando não se aplica uma exceção de impostos. Saber mais
Wholesale
Corresponde à opção Activar preço de revenda para este produto.
true- para ativar o preço de revenda no produtofalse- para desativar o preço de revenda no produto
Este campo faz parte da funcionalidade de Revenda / B2B, apenas disponível no plano Pro.
Wholesale Exclusive
Corresponde à opção Produto exclusivo para revenda.
true- para definir que o produto é exclusivo de revendafalse- para definir que o produto não é exclusivo de revenda
Este campo faz parte da funcionalidade de Revenda / B2B, apenas disponível no plano Pro.
Stock notify
Corresponde ao campo Notificação de Stock (unidades).
Stock Backorder
Corresponde ao campo Permitir encomendas sem stock.
true- para permitir encomendas de produtos sem stockfalse- para não permitir encomendas de produtos sem stock
Stock Show
Corresponde ao campo Mostrar informação de stock.
true- para mostrar informação de stockfalse- para não mostrar informação de stock
Stock Sold Single
Corresponde ao campo Venda Individual.
true- para permitir a venda de apenas 1 unidade por encomendafalse- para não restringir a venda de apenas 1 unidade por encomenda
Shipping Alone
Corresponde ao campo Calcular portes para apenas 1 unidade.
true- para calcular os portes para apenas 1 unidade de produtofalse- para calcular os portes para todas as unidades de produto
Image
Corresponde ao campo Imagens. O valor que deves colocar é o URL completo da image (ex.: https://www.exemplo.pt/imagem.jpg).
| Handle | Image |
|---|---|
| t-shirt-shopkit | https://www.exemplo.pt/imagem-1.jpg |
| t-shirt-shopkit | https://www.exemplo.pt/imagem-2.jpg |
| t-shirt-shopkit | https://www.exemplo.pt/imagem-3.jpg |
Video
Corresponde ao campo Video (URL).
File
Corresponde ao campo Ficheiro (URL).
Featured
Corresponde ao campo Produto é destaque.
true- para a opção ficar ativafalse- para a opção ficar inativa
New
Corresponde ao campo Produto é novidade.
true- para a opção ficar ativafalse- para a opção ficar inativa
Promotion
Corresponde ao campo Produto é promoção.
true- para a opção ficar ativafalse- para a opção ficar inativa
Position
Corresponde ao campo Posição na ficha de produto. Podes definir de 0 para cima.
Page title
Corresponde ao campo Título da página (Motores de Busca).
Meta description
Corresponde ao campo Meta description (Motores de Busca).
Meta tags
Corresponde ao campo Meta tags (Motores de Busca).
Separadores de informação
Os seguintes campos correspondem a configurações de novos separadores de descrição para os teus produtos:
Tab Type
Corresponde aos tipos de separadores que podes adicionar à descrição do produto.
content- separador de conteúdo;
page- separador que apresenta a informação definida numa página personalizada criada no menu Páginas;
gpsr_content- separador de conteúdo para informações de segurança do produto;
gpsr_page- separador para informações de segurança do produto, que apresenta a informação definida numa página personalizada criada no menu Páginas. Pode ser utilizada a página Segurança do produto disponível no menu Páginas com um template para informações de segurança do produto;
Tab Title
Corresponde ao título de um novo separador na descrição do produto (Ex.: Guia de tamanhos ou Segurança do produto).
Tab Content
Apenas é necessário preencher no caso de escolher um separador de conteúdo (content ou gpsr_content). Este campo deve ser preenchido com a informação a apresentar no novo separador.
Tab Page Id
Apenas é necessário preencher no caso de escolher um separador de página (page ou gpsr_page). Preenche este campo com o ID da página, que corresponde aos números apresentados no final do URL disponível ao editar a página (Ex.: https://teste.shopk.it/admin/pages/detail/197836).
Opções de produto
Os seguintes campos correspondem às Opções de produto caso este tenha variantes:
Option 1 Name - Titulo da 1ª opção (Ex.: Cor)
Option 2 Name - Titulo da 2ª opção (Ex.: Tamanho)
Option 3 Name - Titulo da 3ª opção (Ex.: Material)
Option 1 Value - Variantes da 1ª opção (Ex.: Vermelho)
Option 2 Value - Variantes da 2ª opção (Ex.: S)
Option 3 Value - Variantes da 3ª opção (Ex.: Algodão)
| Título da opção | Variantes da opção |
|---|---|
| Cor | Vermelho Verde |
| Tamanho | S M L |
| Material | Algodão Seda |
Para construir uma estrutura semelhante ao exemplo ilustrado acima, o csv teria que ter a seguinte estrutura:
| Handle | Option 1 Name | Option 1 Value | Option 2 Name | Option 2 Value | Option 3 Name | Option 3 Value |
|---|---|---|---|---|---|---|
| t-shirt-shopkit | Cor | Vermelho | Tamanho | S | Material | Algodão |
| t-shirt-shopkit | Cor | Vermelho | Tamanho | S | Material | Seda |
| t-shirt-shopkit | Cor | Vermelho | Tamanho | M | Material | Algodão |
| t-shirt-shopkit | Cor | Vermelho | Tamanho | M | Material | Seda |
| t-shirt-shopkit | Cor | Vermelho | Tamanho | L | Material | Algodão |
| t-shirt-shopkit | Cor | Vermelho | Tamanho | L | Material | Seda |
| t-shirt-shopkit | Cor | Verde | Tamanho | S | Material | Algodão |
| t-shirt-shopkit | Cor | Verde | Tamanho | S | Material | Seda |
| t-shirt-shopkit | Cor | Verde | Tamanho | M | Material | Algodão |
| t-shirt-shopkit | Cor | Verde | Tamanho | M | Material | Seda |
| t-shirt-shopkit | Cor | Verde | Tamanho | L | Material | Algodão |
| t-shirt-shopkit | Cor | Verde | Tamanho | L | Material | Seda |
É possível ver a semelhança de estrutura caso usássemos o gestor de produtos para criarmos um produto com as mesmas variantes:
Variants Same Values
Corresponde ao campo Criar opções de produtos com os mesmos valores acima definidos (Preço, Stock, Portes, Peso).
true- para criar opções de produto com os mesmos valores do produtofalse- para criar opções de produto com valores diferentes produto
Option Active
Corresponde ao campo desabilitar de cada variante.
true- para colocar a variante ativafalse- para desativar a variante
Price - Obrigatório
Corresponde ao preço das opções de produto.
false), tens que colocar o preço em todas as variantes do produto.Price Wholesale
Corresponde ao campo Preço revenda. O preço tem que ser inferior ao valor preenchido na coluna Price.
Este campo faz parte da funcionalidade de Revenda / B2B, apenas disponível no plano Pro.
Price Promo
Corresponde ao campo Preço Promoção.
Percentage show
Corresponde ao campo Mostrar percentagem.
true- para mostrar valor de desconto em percentagemfalse- para não mostrar valor de desconto em percentagem
Price on request
Corresponde ao campo Preço sob Consulta.
true- para colocar a variante com preço sob consultafalse- a variante não ficará com preço sob consulta
Stock
Corresponde ao campo Stock (unidades).
Shipping
Corresponde ao campo Portes de Envio (valor monetário).
Weight
Corresponde ao campo Peso (gramas).
Origin country
Corresponde ao campo País de origem.
Permite definir o país de fabrico do produto e deve ser preenchido com o código de três letras que identifica o país na nomenclatura da ISO 3166-1 alfa-3 (ex. PRT para Portugal, FRA para França, entre outros).
Caso a origem de um produto seja uma ilha, o campo País de origem deve ser configurado para o país correspondente (ex. PRT para Portugal - Madeira e Portugal - Açores).
Harmonized code
Corresponde ao campo Código HS (Sistema Harmonizado).
Os códigos harmonizados a utilizar são compostos por 6 dígitos (ex. 100810).
Disponibilizamos-te um ficheiro csv com a lista de códigos harmonizados da Autoridade Tributária que podes utilizar nos teus ficheiros de produtos.
Caso o código inclua um 0 no início, recomendamos que a célula seja formatada como texto ao nível do software de cálculo. Caso contrário, o primeiro algarismo será ocultado e, consequentemente, não será possível identificar o código harmonizado durante a importação.
Digital File Type
Corresponde ao tipo de ficheiro a adicionar. Existem dois tipos de ficheiro:
- File: para ficheiros digitais num dos formatos permitidos (ex.
.jpeg); - Link: quando o ficheiro digital é adicionado através de um link (ex. https://oteulink.pt/download).
Digital File Name
Corresponde ao nome do ficheiro ou link a adicionar (ex. Videoaula 1).
Digital File URL
Corresponde ao endereço do ficheiro ou link a adicionar.
Podes fazer upload dos teus ficheiros para o menu Media, e, dessa forma, obteres um URL válido.
Para inserires vários URL de ficheiros e/ou links, deves colocar um URL por linha, sempre acompanhado no handle do produto associado.
Digital File Updates
Corresponde à opção Enviar ficheiros automaticamente.
Pode ser preenchida com um dos seguintes valores:
- Auto: os ficheiros e/ou links atualizados são enviados automaticamente por e-mail aos clientes que compraram anteriormente (a opção Enviar ficheiros automaticamente fica ativa);
- Manual: para impedir o envio automático dos ficheiros e/ou links atualizados aos clientes que compraram anteriormente (a opção Enviar ficheiros automaticamente fica desativada).
Com a opção Manual selecionada, o envio dos ficheiros e/ou links atualizados terá de ser feito de forma externa à plataforma.
Digital File Downloads
Corresponde à opção Sem limite de transferências.
A opção pode ser preenchida com o valor True, quando não existe limite de transferências, ou com o número de downloads que podem ser feitos (ex. 2) após a compra.
Digital File Expires
Corresponde à opção Sem validade de transferências.
A opção pode ser preenchida com o valor True, quando não existe validade para a transferência, ou com o número de dias (ex. 30) relativo ao prazo em que a transferência pode ser feito após a compra.
Os campos Digital File Type, Digital File URL, Digital File Updates, Digital File Downloads e Digital File Expires só podem ser preenchidos nos Produtos digitais.
Atualização de Produtos
A importação de produtos permite também atualizar e complementar os produtos da tua loja. No início da importação existe a opção Actualizar produtos com mesmo handle que deves selecionar para atualizar a ficha de produto.
Caso pretendas atualizar apenas determinado campo, basta inserir o handle do produto e a respetiva coluna que é necessário atualizar.
Recomendações
Utilizar o ficheiro de exportação disponível no menu Produtos
Caso pretendas atualizar determinados campos de produtos já existentes, não necessitas de criar um ficheiro de raiz. No menu Produtos da tua loja podes exportar os campos associados ao stock do produto.
Se pretendes, por exemplo, atualizar o stock da tua loja, basta exportar o ficheiro de stock ou de produtos (disponível no plano Pro), editar o campo de Stock e voltar a importar novamente na tua loja.
Mesmo que queiras atualizar um campo que não faça parte dos campos relacionados com o Stock, já terás a estrutura dos teus produtos e o respetivo Handle, bastando apenas adicionar a coluna em falta.
Para facilitar a tua exportação, caso pretendas atualizar determinados produtos ou categorias, podes utilizar os filtros da listagem. A exportação vai respeitar os filtros aplicados.
Agrupamento de Handles
Ao enviar um ficheiro com vários produtos deves agrupar os Handles de cada produto de forma contínua.
Por exemplo, se tiveres 10 produtos para actualizar insere o Handle de cada produto agrupado e seguido.
Atualizar variantes de produtos
Na atualização de variantes do produto, sugerimos que envies no ficheiro todas as variantes e não apenas a variante que pretendes atualizar.
Preenchimento das respectivas colunas
Caso pretendas atualizar diferentes campos em produtos diferentes, terás de enviar a informação completa de ambos.
Na atualização de campos, deixar o campo em branco é considerada uma atualização.
Por exemplo: no mesmo ficheiro queres atualizar o preço de um produto e a descrição de outro, em ambos os casos deves enviar a informação dos produtos.
Enviar um campo vazio é considerado uma atualização.