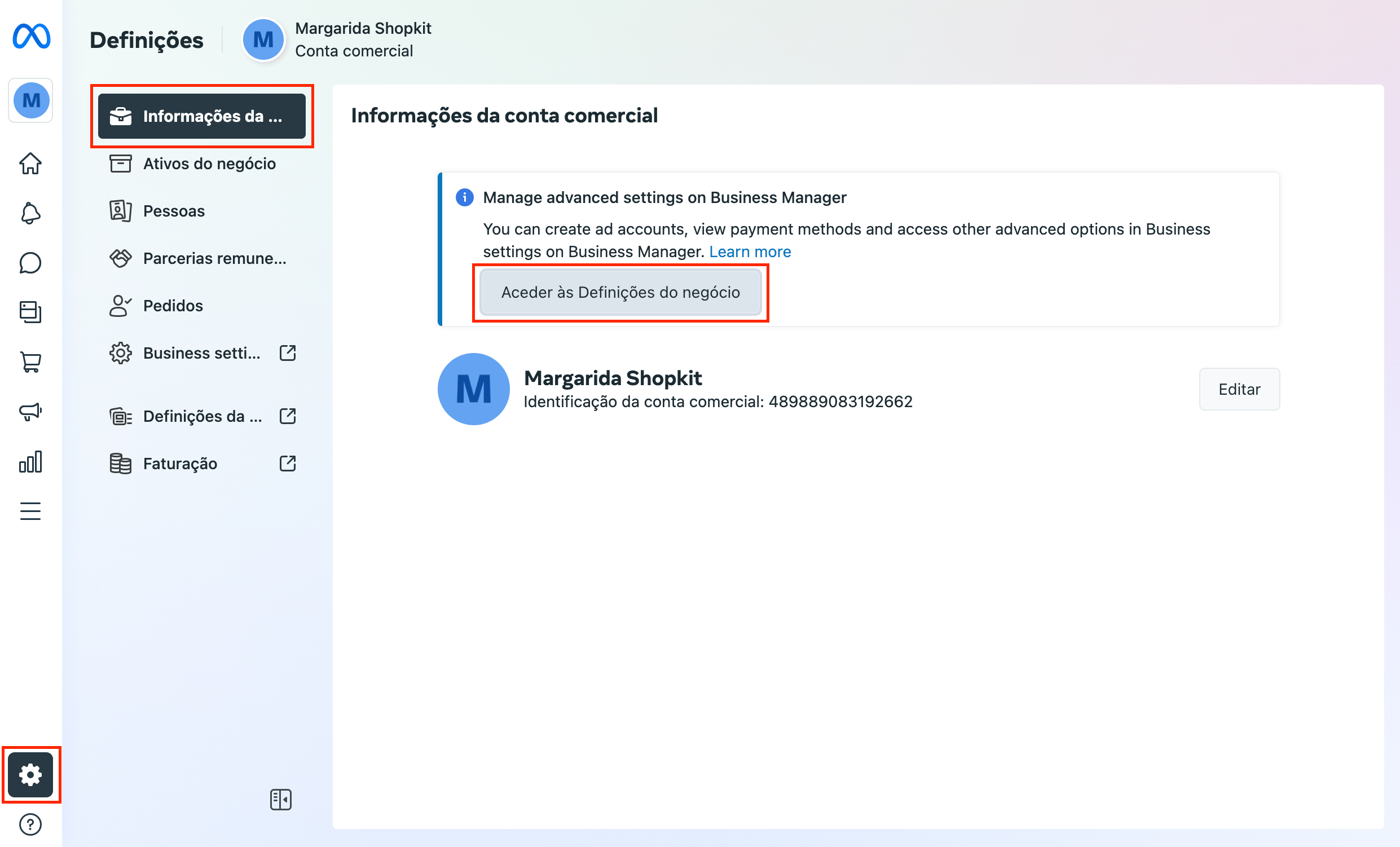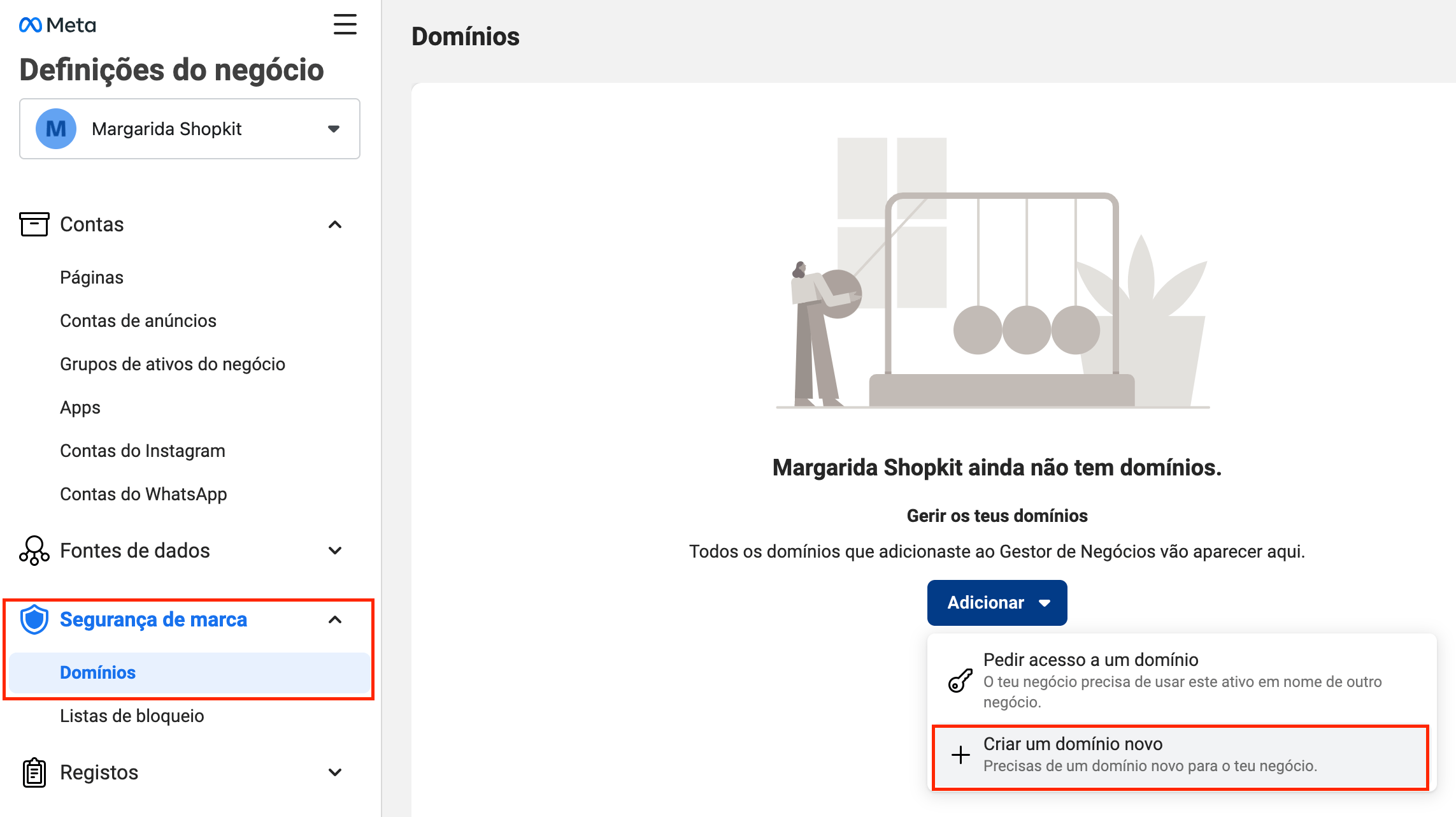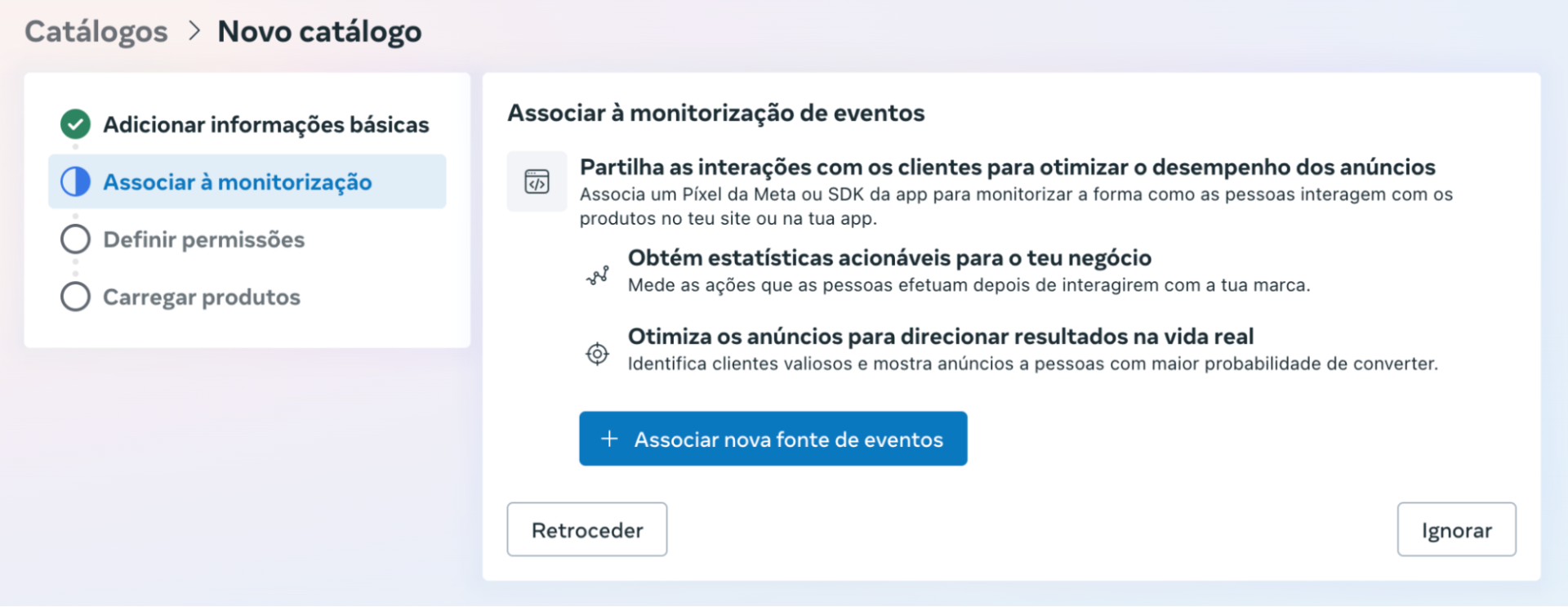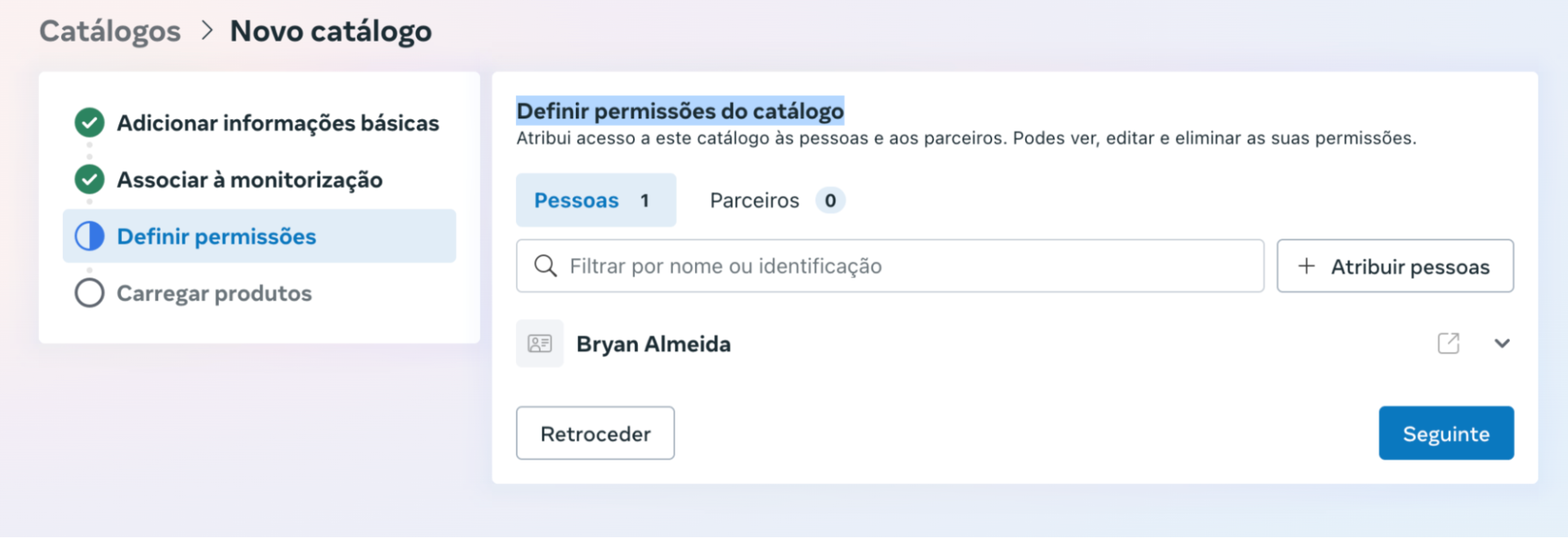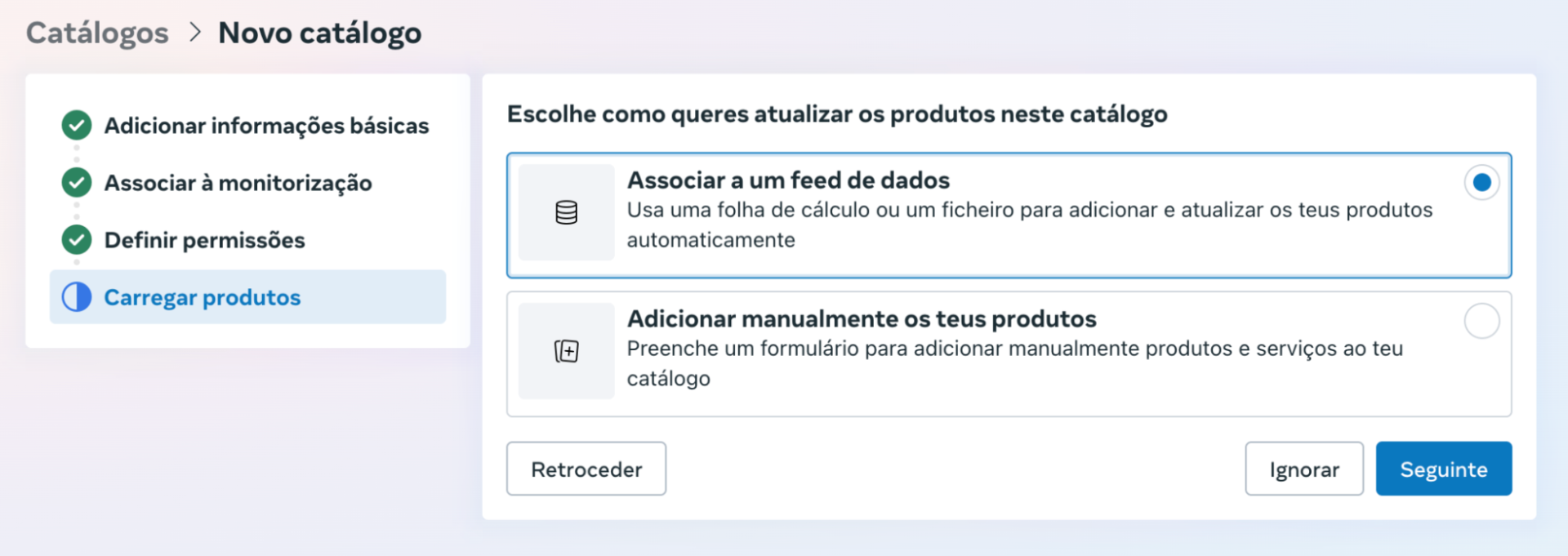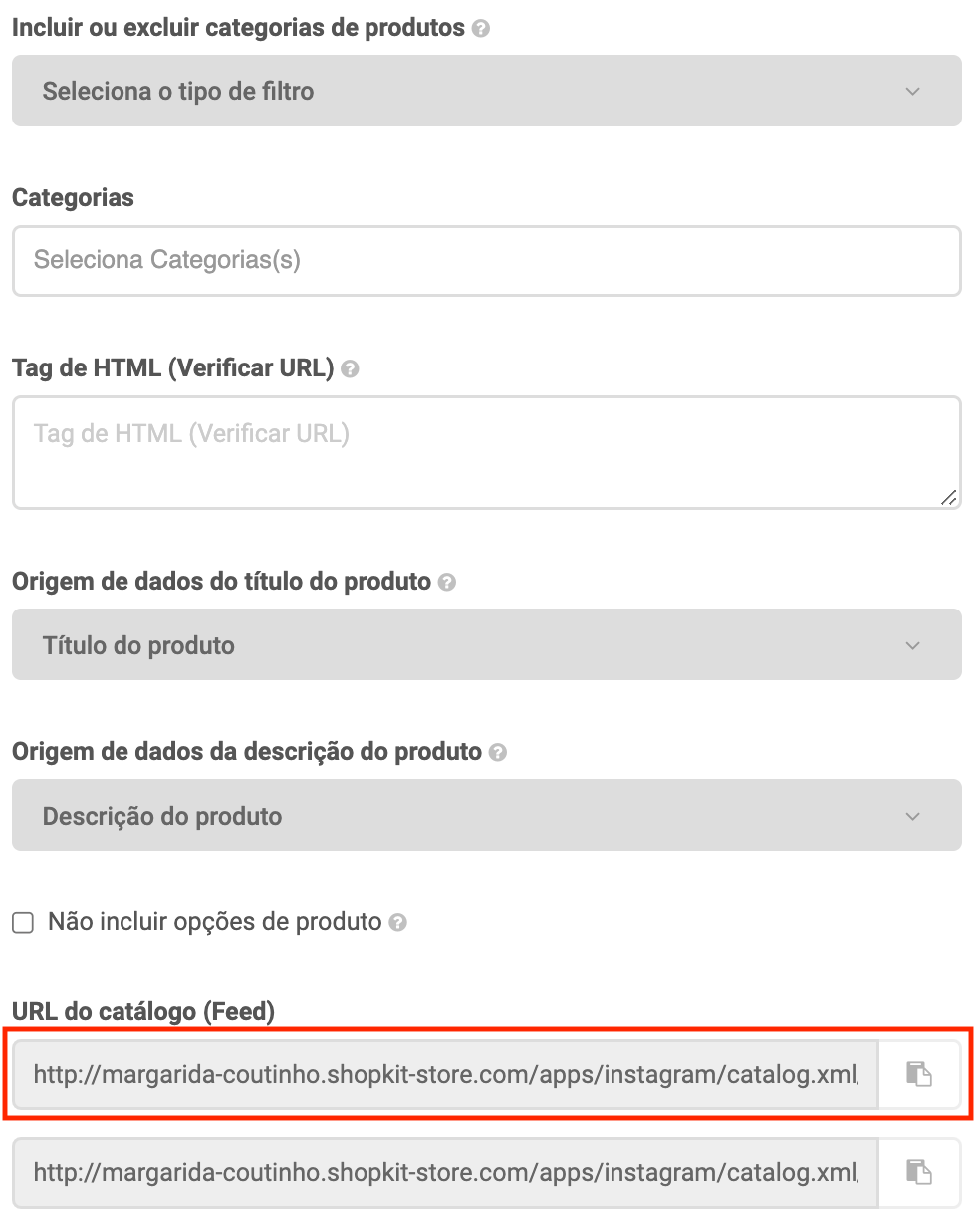A importação do teu catálogo de produtos no Gestor de Comércio do Meta Business Suite é um processo rápido e com configurações simples. Após a importação do catálogo podes promover os teus produtos com anúncios, reels e mensagens. Saber mais
Checklist para importação do Catálogo Instagram
- Ter a loja na Shopkit publicada;
- Ter conta comercial no Instagram;
- Ter conta no Gestor de Negócios do Meta Business Suite;
- Ser proprietário da conta comercial do Instagram e ter acesso de administrador no Gestor de Negócios do Meta Business Suite;
- Criar um catálogo no Gestor de Comércio do Meta Business Suite;
- Importar o catálogo para o Gestor de Comércio do Meta Business Suite.
A funcionalidade das Lojas foi descontinuada pelo Meta Business Suite em diferentes países, pelo que deixou de ser possível configurar e/ou disponibilizar uma loja numa conta comercial de Instagram.
Conectar a conta comercial ao Gestor de Negócios
Caso não tenhas uma conta no Gestor de Negócios, podes criá-la aqui. Posteriormente, precisas apenas de adicionar a tua conta comercial do Instagram ao Gestor de Negócios, no Meta Business Suite.
- Abre o Gestor de Negócios, cria a tua conta e cria um portefólio de negócios;
2. Insere as informações solicitadas e confirma a criação do portfólio através do link enviado por e-mail;
3. Nas Definições do negócio, seleciona o menu Contas > Contas do Instagram;
4. Clica em Adicionar e depois na opção Reclamar conta do Instagram. Deves aceitar os termos e condições para poder avançar;
5. Efetua login com a tua conta Instagram que pretendes associar.
Configurar a app Catálogo Instagram
No detalhe da app Catálogo Instagram, disponível no menu Apps/ Canais de venda, precisas de configurar a forma como o catálogo será importado.
Passo 1 - Selecionar o tipo de filtro
Este filtro permite definir a forma como o catálogo de produtos é importado. Podes optar por criar um feed de produtos que inclui ou exclui determinadas categorias da tua loja.
Caso a tua loja esteja no plano Pro, deves ter em conta que os produtos configurados como exclusivos de revenda não serão importados para o catálogo.
Passo 2 - Definir as categorias a incluir ou excluir
Atendendo à escolha do tipo de filtro, no primeiro passo, seleciona as categorias, subcategorias e sub-subcategorias a incluir ou excluir no feed de produtos que é importado.
Passo 3 - Verificar o URL
Para verificares o domínio da tua loja, acede às Definições do Negócio do Meta Business Suite seleciona o menu Adequação e segurança da marca/ Domínios. Neste menu clica em Adicionar e de seguida escolhe a opção Criar um domínio novo.
Coloca o teu domínio no campo Nome do domínio (ex. atualoja.shopk.it ou um domínio próprio como atualoja.pt, deves indicar o domínio que tenhas definido como primário) e clica em Adicionar.
Seleciona a opção Adicionar uma meta-tag ao teu código fonte HTML e copia a meta-tag que te é fornecida no ponto 1:
De seguida, volta a aceder à página da configuração da app Catálogo Instagram, menu Apps/ Canais de venda na área de gestão da tua loja Shopkit, e cola a meta-tag no campo Tag de HTML (Verificar URL).
Após terminares as configurações da app e clicares em Gravar dados, acede novamente ao pedido de verificação do domínio nas Informações do Negócio do Meta Business Suite e clica em Verificar domínio.
Passo 4 - Origem de dados do título do produto
Este campo permite-te selecionar a informação do produto que vai definir o título do produto no catálogo a importar. Podes optar por enviar o Título do produto ou o Título da página do produto.
Passo 5 - Origem de dados da descrição do produto
Este campo permite-te selecionar a informação do produto que define o conteúdo da descrição do produto no catálogo a importar. Podes optar por enviar a Descrição do produto ou a Meta-Description.
Passo 6 - Opções de produto
Este campo permite não incluir as opções dos teus produtos. Ao fazê-lo, os produtos são importados pelo título genérico, sem as respetivas combinações.
Criar o catálogo no Gestor de Comércio
Para realizares a importação do catálogo de produtos, primeiro tens de criar um catálogo no Gestor de Comércio do Meta Business Suite.
Para começar, acede ao Gestor de Negócios do Meta Business Suite e, na barra de navegação lateral, seleciona o item Todas as ferramentas e escolhe a opção Gestor de Comércio. Podes também aceder diretamente ao Gestor de Comércio do Meta Business Suite através deste link.
No menu do Gestor de Comércio, deves escolher a opção Adicionar catálogo.
Para a criação do catálogo segue os seguintes passos:
Passo 1 - Selecionar tipo
No campo Tipo de catálogo, escolhe a opção Produtos online. Após inserir o nome do catálogo, clica em Seguinte.
Passo 2 - Associar à monitorização de eventos
Neste passo, podes associar um Píxel da Meta, que podes configurar ativando a nossa app Facebook Pixel, para monitorizar a forma como as pessoas interagem com os produtos da tua loja online. Este passo é opcional;
Passo 3 - Definir permissões de catálogo
O administrador da conta surgirá automaticamente pelo que podes optar por adicionar mais pessoas e respetivas permissões. De seguida, clica em Seguinte;
Passo 4 - Carregar produtos
Neste passo, seleciona a opção Associar a um feed de dados.
Na janela que surge, deves importar o catálogo de produtos da tua loja. Para isso, seleciona a opção Usar um URL ou Google Sheets e coloca o URL do catálogo que surge no detalhe da app e que termina em .xml/1. Não é necessário preencher os campos Nome de utilizador e Palavra-passe que são apresentados após colocares o teu URL de catálogo.
Podes copiar diretamente o URL do catálogo recorrendo ao botão que é apresentado após o campo do URL de catálogo da tua loja.
- Clica em Seguinte para continuares a importação do catálogo;
- Na janela que surge de seguida confirma o Nome do catálogo, URL do catálogo (Feed) e a Moeda predefinida para a tua loja na secção Confirmar definições;
- Na secção Programa do feed de dados define as opções de agendamento e atualização do catálogo;
- Aguarda pela conclusão do processo e pelo relatório de importação.
Na app Catálogo Instagram (menu Apps / Canais de venda) o catálogo de produtos a importar surge sob a forma de um URL no formato .XML. Dependendo da quantidade de produtos incluídos, pode ser gerado mais do que um URL a importar.
Com a opção Não incluir opções de produto selecionada, cada URL contém até 500 produtos sem opções. Com a opção selecionada, cada URL inclui um máximo de 50 produtos e as respetivas variações, pelo que a quantidade de catálogos a importar será maior do que na situação anterior.
Se for necessário carregar mais do que um URL com o catálogo de produtos, acede ao menu Catálogo / Fontes de dados, clica na opção Adicionar novo feed e volta a repetir os passos de importação do catálogo.
O último URL catálogo gerado na app é de reserva e encontra-se vazio. Não tem de ser importado até que sejam incluídos mais produtos e seja gerado um novo URL.
Caso verifiques alguma dificuldade neste processo, podes também consultar os artigos de suporte do Meta Business Suite:
Ao terminares este processo, os teus produtos ficam disponíveis no teu Gestor de Comércio e podes começar a usá-los em anúncios personalizados, mensagens ou reels.
FAQ (Perguntas frequentes)
Para que consigas efetuar todas as configurações necessárias para importar o Catálogo Instagram no Gestor de Comércio do Meta Business Suite deves ter a tua loja na Shopkit publicada.
Existem várias razões para não conseguires associar a tua conta comercial no Meta Business Suite. Deixamos-te algumas das mais comuns:
- Certifica-te de que és o proprietário da conta que estás a tentar associar;
- Certifica-te que tens selecionada a conta do Meta Business Suite correta (ver exemplo);
- Faz a verificação do teu domínio no Gestor de Negócios do Meta Business Suite.
Na app Catálogo Instagram (menu Apps / Canais de venda) o catálogo de produtos a importar surge sob a forma de um URL no formato .XML. Dependendo da quantidade de produtos incluídos, pode ser gerado mais do que um URL a importar.
O último URL catálogo gerado na app é de reserva e encontra-se vazio. Não tem de ser importado até que sejam incluídos mais produtos e seja gerado um novo URL.
Vários motivos podem impedir a importação do catálogo no Meta Business Suite. Deixamos-te os mais comuns:
- A tua loja ainda não se encontra publicada. Importa o teu catálogo para o Gestor de Comércio após publicares a tua loja;
- Não teres a app Catálogo Instagram ativa e corretamente configurada no menu Apps/ Canais de venda.
Os catálogos disponibilizados na app Catálogo Instagram estão preparados para serem importados no Meta Business Suite. Ainda assim, durante a importação podem surgir alguns erros ou avisos relacionados com as configurações da tua app ou da ficha técnica dos teus produtos.
Avisos mais comuns:
- google_product_category;
- fb_product_category;
- out of stock;
- A imagem é demasiado pequena/ grande.
Estes são apenas avisos ou sugestões de melhoria, não constituem um erro que impeça o carregamento dos produtos para o Gestor de Comércio do Meta Business Suite, pelo que podes concluir a importação do teu catálogo.
Erros mais comuns:
- Erros relacionados com o título do produto: verifica o campo Origem de dados do título do produto da app e revê o respetivo campo na ficha técnica dos teus produtos, de acordo com a opção que selecionaste na app;
- Erros relacionados com a descrição do produto: verifica o campo Origem de dados da descrição do produto da app e revê o respetivo campo na ficha técnica dos teus produtos, de acordo com a opção que selecionaste na app;
- Erro “O teu ficheiro do feed de dados não tem algumas colunas relacionadas com as informações de inventário obrigatórias ou tem colunas que não reconhecemos”: este erro pode significar que estás a importar um catálogo vazio. Verifica se já configuraste a app na tua loja, se preencheste os campos necessários das fichas técnicas dos teus produtos ou se estás a importar o URL de catálogo correto que te é apresentado na app.
Ao importares o teu URL do catálogo (Feed) a sincronização de produtos acontece de forma automática.
A sincronização do catálogo é feita de acordo com as configurações que escolheste quando importaste o feed de dados no catálogo do Gestor de Comércio do Meta Business Suite.
Podes verificar quando vai ser feita a próxima atualização ao aceder ao menu Catálogo/ Fontes de dados, do Gestor de Comércio.
Verifica os campos Incluir ou excluir categorias de produtos e Categorias na página de configuração da app Catálogo Instagram, disponível no menu Apps/ Canais de venda da tua área de gestão de loja da Shopkit.
No campo Categorias deves incluir ou excluir todas as categorias, subcategorias ou sub-subcategorias nas quais tens produtos associados e que pretendas que sejam incluídos ou excluídos do catálogo a importar no Gestor de Comércio.
Se apenas indicares as categorias principais, os produtos associados a subcategorias ou sub-subcategorias não serão incluídos ou excluídos da importação.
A verificação do domínio da tua loja é feita no Gestor de Negócios do Meta Business Suite, no menu Adequação e segurança da marca/ Domínios.
Para verificares o domínio deves escolher a opção Adicionar uma meta tag ao teu código fonte HTML e copiar a meta-tag que te é fornecida (exemplo de meta-tag). Cola a meta-tag no campo Tag de HTML (Verificar URL) da tua app Catálogo Instagram, disponível no menu Apps/ Canais de venda na área de gestão da tua loja Shopkit.
Um dos motivos mais comuns para o domínio de uma loja online não ser verificado é o facto desta ainda não se encontrar publicada. Publica a tua loja na Shopkit e volta a tentar verificar o domínio.
Para além disso, deves também certificar-te de que copiaste a meta-tag completa e que a inseriste no campo Tag de HTML (Verificar URL) da app Catálogo Instagram, disponível menu Apps/ Canais de venda na área de gestão de loja da Shopkit.