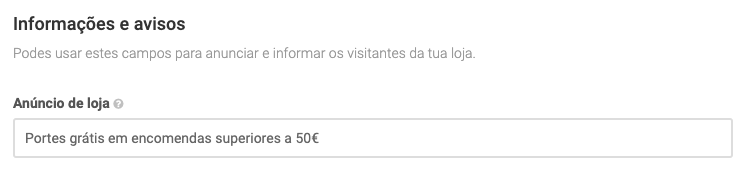O template Boxie apresenta vários aspetos que podes configurar a partir do Shopkit Theme Editor para conseguires uma aparência única.
Como ativar o template Boxie
Para ativares o template tens de:
- Aceder ao menu Aparência / Templates;
- Ativar o template Boxie.
Nota
Ao ativar o template irá surgir uma janela na qual podes escolher se pretendes usar a versão do editor do teu template atual ou usar a versão original da loja de demonstração.Como personalizar o template Boxie
Personalizar com o Shopkit Theme Editor
Podes aceder ao Shopkit Theme Editor no menu Aparência / Personalização e selecionar a opção Personalizar.
O Shopkit Theme Editor está dividido em três menus principais: Definições gerais, Componentes e Secções.
Definições gerais
No menu Definições gerais do Shopkit Theme Editor podes personalizar vários elementos visuais como adicionar um logotipo, definir as cores, a tipografia, entre outros.
Componentes
No menu Componentes do Shopkit Theme Editor podes personalizar elementos mais específicos como os botões, caixas de informações, cartões de produtos, pop-ups, entre outros.
- Navegação
No menu Componentes podes gerir a navegação da tua loja ao definires as páginas que pretendes ter na tua navegação principal e secundária.
Podes gerir a ordenação de cada página ao arrastar o botão com 3 linhas para cima e para baixo.
Podes saber mais sobre os menus de navegação no nosso artigo de suporte.
Nota
No template Boxie as páginas que adicionares na navegação principal e secundária vão surgir nativamente no rodapé da tua loja, nas secções Menu e Páginas respetivamente.Secções
No menu Secções do Shopkit Theme Editor podes personalizar as várias secções da tua loja como o cabeçalho, a homepage, o rodapé, entre outros aspetos.
- Cabeçalho
Em Cabeçalho / Cores podes definir a Cor de texto barra superior e o Background barra superior, que são aplicadas na barra visível no topo da homepage e na qual surge o anúncio de loja.
- Produtos
No template Boxie tens disponível a possibilidade de Ativar zoom de imagem na secção Produtos. Esta opção ativa um efeito de ampliação nas imagens de produto na sua respetiva página.
- Categorias, Marcas e Blog
Em Categorias e Marcas podes definir o Número de categorias e marcas por página e por linha em desktop e mobile, bem como definir o Critério de ordenação (por posição, ordem alfabética ou ordem alfabética inversa).
Para o Blog, podes definir o Número de posts por página e por linha.
- Páginas
Em Páginas podes optar por definir o conteúdo da página com largura total na página Sobre nós.
Ao ativares esta opção, as redes sociais e descrição da loja são removidas da secção lateral.
Consulta o nosso artigo de suporte do Shopkit Theme Editor de modo a saberes mais sobre todas as configurações possíveis.
Personalização avançada por código
Podes sempre personalizar o teu template através de HTML, CSS e Javascript no menu Aparência / Avançado.
Podes colocar excertos de código nas secções de HTML (Head e Body), CSS ou Javascript.
Neste menu, na secção Páginas também é possível personalizar:
- Página 404: esta página surge quando uma página não foi encontrada;
- Página de manutenção: coloca a loja em manutenção quando essa funcionalidade está ativa;
- Página de alteração de pagamento: permite personalizar o e-mail de confirmação de encomenda efetuada que o cliente recebe, onde pode alterar o método de pagamento.
Adicionalmente, na secção E-mails podes personalizar os e-mails de encomenda, de registo de clientes, pagamento de encomenda falhado, entre outros.
Para efetuar alterações mais profundas no código do template, podes cloná-lo no menu Aparência / Templates, clicando no ícone assinalado na imagem abaixo. Posteriormente, tens acesso aos ficheiros com o código do template, que podes editar a qualquer momento.
Aviso
Se optares por clonar o template, este deixará de receber atualizações automáticas.Podes consultar a nossa página de developers com informações adicionais sobre os templates. Recomendamos que utilizes a personalização avançada por código apenas se tiveres conhecimentos técnicos de programação. Caso não tenhas e pretendas ter uma aparência única da tua loja, usa o nosso Shopkit Theme Editor.
Se quiseres customizar de forma avançada o template e não tens conhecimentos técnicos de programação, podes submeter um pedido de orçamento junto da nossa equipa técnica aqui.
Características do template Boxie
Dimensões das imagens
Cada template apresenta especificidades no que toca a dimensões de imagens adequadas, uma vez que cada layout é único. No template Boxie:
- Imagens de slideshow: devem ter uma dimensão de 1248x600px. No entanto, deves ter em conta que à medida que o ecrã em que o mesmo é visualizado for menor, também diminuirá a largura do slideshow;
- Imagens de categorias: devem ter uma dimensão de 400x400px;
- Imagens de produtos: devem ser imagens quadradas, que tenham uma dimensão de 800x800px;
- Imagens de artigos de Blog: ratio de 16:9 (ex: 1920x1080px).
As dimensões das imagens do template Boxie dependem de vários fatores como a configuração do número de produtos, categorias e artigos de Blog por linha que tens definido no editor de templates e do tamanho de ecrã em que se está a visualizar, pelo que as dimensões recomendadas podem variar.
Nota
Estas dimensões são as recomendadas para o template Boxie, pelo que podes aumentar ou diminuir a altura do slideshow no Shopkit Theme Editor, menu Definições gerais / Galeria de imagens / Slideshow, no cursor Altura do slideshow.Testemunhos
Na homepage do template Boxie também é possível apresentar uma secção de testemunhos e avaliações de clientes.
Esta secção surge ao ativares a app Avaliações de produtos, que podes encontrar no menu Apps / Outros e ao teres avaliações publicadas. No nosso artigo de suporte podes obter mais informações sobre a app Avaliações de produtos.
Blog
No caso do blog, ao criares conteúdos a partir do menu Blog, os mesmos vão ficar visíveis na homepage da tua loja. A última publicação terá a indicação Recente.
Newsletter
Para que os teus clientes possam inscrever-se na Newsletter e para que o módulo de subscrição esteja disponível na tua loja, deves ativar a App Newsletter, disponível no menu Apps / Marketing.