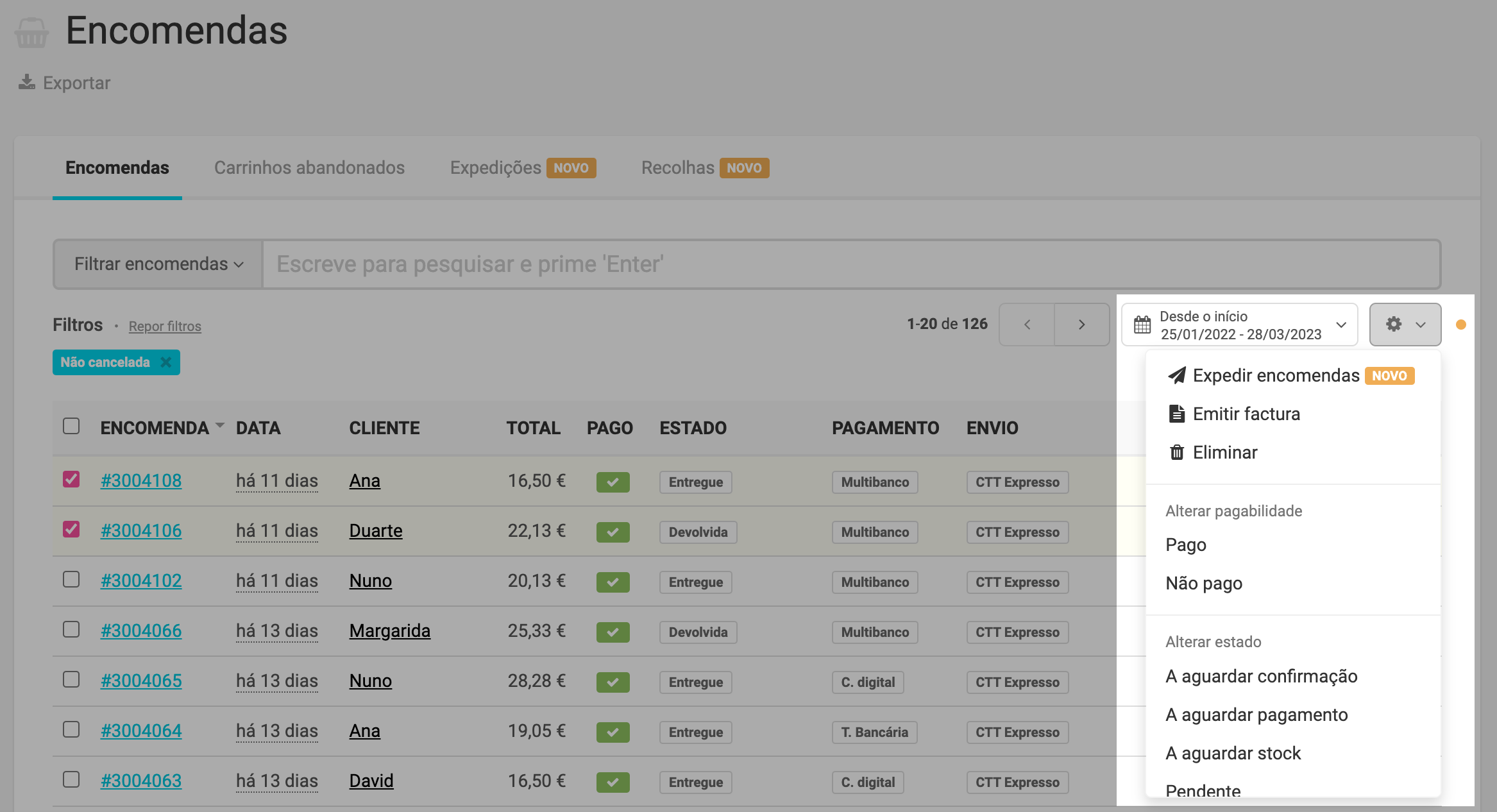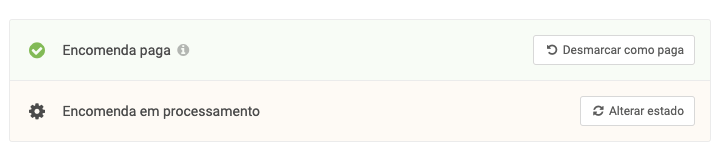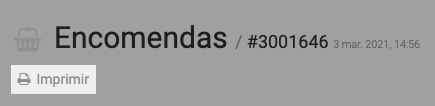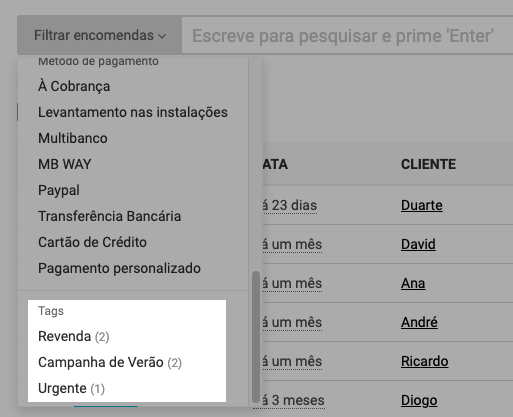Quando uma encomenda é registada recebes uma notificação por e-mail no teu desktop e/ou no smartphone.
Na plataforma de gestão podes consultar toda a informação sobre as encomendas registadas na loja, no menu Encomendas.
Vista genérica
A vista genérica disponível no menu Encomendas permite uma visão global sobre as encomendas registadas na loja. São apresentadas 20 encomendas por página e as restantes são distribuídas pelas páginas seguintes.
Para navegar entre as diversas páginas, podes utilizar as setas do teclado (para a direita e para a esquerda) ou as opções de navegação entre páginas que surgem na vista genérica.
A visão geral deste menu pode ser personalizada com recurso à aplicação de filtros para segmentar a pesquisa de encomendas:
- Verificar as encomendas quanto ao estado e métodos de pagamento (ex. Paga, Multibanco, MB Way, etc.);
- Verificar encomendas novas ou encomendas já visualizadas (lidas ou não lidas);
- Verificar as encomendas quanto ao estado de encomenda (ex. Encomendas expedidas e não expedidas , Em processamento, Enviada, etc.);
- Verificar encomendas quanto ao tipo de cliente ou tipo de negócio (encomendas revenda / B2B ou encomendas não revenda / B2B);
- Verificar encomendas por país (clica sobre a bandeira do país para ativar este filtro);
- Verificar encomendas datadas para um período temporal específico (clica sobre o calendário para selecionar o período temporal).
Podes também efetuar uma pesquisa de encomendas pelo número de encomenda (ex. #3004065), nome do cliente e e-mail de contacto.
No menu Encomendas consegues selecionar uma ou mais encomendas em simultâneo e aplicar-lhes ações através do botão ⚙️ Ações. Exemplos de ações que podes aplicar:
- Expedir encomendas;
- Emitir faturas;
- Eliminar encomendas;
- Alterar a informação relacionada com o estado de pagamento;
- Alterar o estado da encomenda;
- Adicionar ou remover tags.
Os clientes com loja no plano Enterprise ou no plano Pro, podem exportar um ficheiro com todas as informações das encomendas registadas na loja. Para exportar o ficheiro, basta clicares na opção Exportar. O ficheiro de encomendas é exportado em CSV e, posteriormente, é enviado para o e-mail que utilizas para aceder à área de gestão.
Detalhes de encomenda
Para acederes ao detalhe da encomenda, basta clicares sobre o número da encomenda. Na página de detalhes encontras várias informações e funcionalidades que permitem agilizar a gestão da encomenda.
Pagamento da encomenda
Tens uma secção específica para gerir informações de pagamento. Esta secção permite:
- Verificar se o pagamento está pendente ou foi efetuado;
- Marcar ou desmarcar a encomenda como paga;
- Verificar qual o método de pagamento escolhido e/ou utilizado para fazer o pagamento;
- Alterar o método de pagamento escolhido pelo cliente.
Estado da encomenda
Nesta secção podes verificar o estado da encomenda e alterá-lo através da opção Alterar estado. Os estados de encomenda disponíveis são:
- A aguardar confirmação;
- A aguardar pagamento;
- A aguardar stock;
- Pendente;
- Em processamento;
- A aguardar expedição;
- Enviada;
- Disponível para levantamento;
- Entregue;
- Devolvida;
- Cancelada.
A alteração do estado de uma encomenda pode ocorrer de forma manual ou automática. Por exemplo, quando a encomenda é expedida pela nossa funcionalidade de expedição, o estado altera-se de forma automática para A aguardar expedição.
Expedição
Esta secção permite a expedição automática de encomendas e manual de encomendas.
Tens também disponível a opção Gerir transportadoras que te permite aceder diretamente ao menu Apps / Expedição para poderes configurar as transportadoras:
Após expedires uma encomenda é apresentada uma cronologia dinâmica com as fases do processo de envio, caso a transportadora forneça esta informação.
No caso de expedições manuais, a cronologia apenas é apresentada para algumas transportadoras (ex. Correos Express) e/ou códigos de acompanhamento.
Expedição Automática
Consegues expedir as tuas encomendas de forma rápida e automática pela funcionalidade de expedição através das transportadoras CTT, DHL e/ou DPD ao selecionares a opção Expedir encomenda ou na seta ⬇️ e depois em Expedição automática.
Após a expedição de uma encomenda fica disponível o botão ⚙️ Ações onde podes Seguir objeto, Editar expedição, Ver lote de expedição ou fazer o download dos documentos de expedição gerados.
Expedição Manual
Podes expedir as tuas encomendas de forma externa à plataforma e posteriormente associar a Transportadora e o Código de seguimento à tua encomenda ao selecionar a seta ⬇️ disponível no botão Expedir encomenda e depois a opção Expedição manual.
Após associares uma expedição manual a uma encomenda, fica disponível o botão ⚙️ Ações onde podes Seguir objeto ou Editar expedição.
Gestão e eliminação automática de documentos de expedição
Com esta funcionalidade podes definir o tempo durante o qual os documentos gerados ao expedires encomendas, ficam disponíveis na área de gestão para consulta. Os documentos podem variar de acordo com a transportadora escolhida (CTT, DHL ou DPD).
Para configurares o prazo de armazenamento de documentos deves:
- Aceder ao menu Apps / Expedição;
- Selecionar a(s) transportadora(s) na(s) em que pretendes efetuar a configuração;
- Definir o tempo durante o qual os documentos ficam disponíveis para consulta no campo Prazo de armazenamento de documentos;
- Gravar dados.
A partir do momento em que o período definido for atingido, os ficheiros entram automaticamente em processo de eliminação. Este processo poderá demorar até 72 horas a ser concluído.
Aviso
Os documentos eliminados não podem ser recuperados. Após a eliminação dos mesmos, não será possível visualizá-los no menu Encomendas / Expedições nem nos detalhes de encomendas.Após a eliminação automática, as guias pendentes (guias que ainda não foram utilizadas ou processadas pela transportadora) deixam de estar disponíveis para consulta de acordo com o prazo definido nas configurações das apps das transportadoras (menu Apps / Expedição). No entanto, o valor das mesmas continua a ser contabilizado durante dois meses para o saldo da conta corrente necessário para realizar novas expedições.
Cliente
Nesta secção podes consultar o nome, contacto de e-mail, empresa e NIF do cliente que registou a encomenda. É também possível verificar se o cliente tem um registo na loja e consultar diretamente a sua ficha ao clicar sobre o nome do cliente.
Podes editar os dados do cliente na encomenda ao clicar na opção Editar dados de cliente. Esta ação apenas altera os dados relativos à encomenda, não altera os dados na ficha de cliente.
Produtos encomendados
Esta secção permite visualizar os produtos incluídos na encomenda, bem como algumas das suas características: variantes, SKU, quantidades encomendadas e o preço unitário por produto.
Podes também consultar os portes de envio calculados, verificar se houve algum cupão de desconto aplicado, o imposto apurado, o subtotal e o valor total da encomenda registada.
Envio
Neste espaço é possível verificar o método de envio selecionado pelo cliente, a morada de envio definida para entrega e editar os dados do cliente associados à encomenda através da opção Editar morada de envio.
Facturação
Esta secção permite emitir faturas no detalhe de cada encomenda. Para o fazeres, precisas de ter um software de faturação integrado no menu Apps / Facturação.
Se for configurada a opção de emissão automática de faturas, a fatura é emitida de forma automática quando a encomenda é marcada como paga, sendo adicionada no detalhe da encomenda e à vista geral do menu Encomendas.
Caso não tenhas ativado a emissão automática, podes emitir a fatura manualmente ao clicar em Emitir fatura.
Sabe mais no nosso artigo de suporte sobre como emitir faturas na loja online.
Nota de encomendas
Nota interna
Qualquer informação ou observação escrita neste campo fica disponível apenas para consulta do próprio comerciante. Podes utilizar esta nota para observações internas relacionadas com a gestão da encomenda.
Nota p/ cliente
Este campo de texto livre pode ser utilizado para enviar alguma informação adicional ao cliente.
Para enviares a nota ao cliente deves escrever no campo e, posteriormente, clicar em Notificar cliente. A nota é enviada no e-mail de encomenda.
Cronologia de encomenda
Esta zona da página de detalhes da encomenda permite uma visão global sobre os vários eventos associados à encomenda (expedições, alterações de estado, validações de pagamento, envio de notificações e SMS, entre outras informações).
Na cronologia podes também confirmar que aspetos ocorreram de forma automática e que aspetos foram precedidos de uma ação manual.
Notificações e informações da encomenda
Verificar último e-mail enviado ao cliente
Na página de detalhes, se clicares sobre o número da encomenda, consegues verificar o último e-mail enviado ao cliente.
Imprimir resumo da encomenda
Na opção Imprimir, tens acesso à pré-visualização de um documento que resume os vários dados da encomenda e que pode ser impresso.
Adicionar tags
Na secção Tags podes adicionar etiquetas que permitem classificar e categorizar cada encomenda para uma identificação mais fácil e rápida.
Para adicionar tags, basta escrever os termos separados por vírgulas (ex. urgente, campanha promocional).
Cada tag pode ter até 25 caracteres. Podes utilizar letras (com e sem acentos), números, sinais de pontuação, hífens ou símbolos nas tags. Para além disso, as tags são case sensitive, ou seja, a tag “urgente” é idêntica à tag “Urgente”.
Ao clicares em Ver todas as tags, tens acesso a uma lista com as várias tags já adicionadas a encomendas, o que permite adicionar e remover várias tags em simultâneo.
Exemplos de situações nas quais a aplicação de tags pode ser útil:
- Categorizar as encomendas registadas durante a campanha de Black Friday com a tag de “Black Friday”;
- Categorizar as encomendas que devem ter prioridade no tratamento com a tag "Urgente".
Esta funcionalidade visa facilitar a pesquisa e/ou filtragem de encomendas a partir da vista geral do menu Encomendas e, assim, tornar mais fácil encontrar informação específica sobre as encomendas.
Dica
Qualquer alteração no detalhe da encomenda deve ser gravada. Para tal, deves utilizar o botão Gravar dados.
Definições de Encomendas
No menu Configurações / Encomendas podes definir algumas configurações relacionadas com as encomendas da tua loja.
Lembrete de pagamento automático
Todas as encomendas não pagas com o estado A aguardar confirmação serão afetadas com o lembrete de pagamento automático. O estado da encomenda é alterado automaticamente para A aguardar pagamento e o cliente é notificado.
Define neste menu os Dias para lembrete de pagamento.
Cancelamento automático de encomendas
Se ativares esta opção, as encomendas serão automaticamente canceladas após X dias. O estado da encomenda é alterado automaticamente para Cancelada e o cliente é notificado.
Só serão afetadas as encomendas não pagas e no estado A aguardar confirmação.
Com a opção Dias para lembrete de pagamento ativa, a opção Dias para cancelamento de encomenda passa a afetar as encomendas no estado A aguardar pagamento.
Definir estado da encomenda quando paga
Neste menu podes ainda definir o estado para o qual pretendes que a encomenda seja atualizada quando for paga pelo cliente, ao selecionar um dos estados listados no campo Estado de encomenda quando paga.
Prazo de armazenamento de faturas
Neste campo podes definir durante quanto tempo as faturas emitidas manualmente ficam disponíveis para consulta.
A partir do momento em que o período definido for atingido, os ficheiros entram automaticamente em processo de eliminação. Este processo poderá demorar até 72 horas a ser concluído.
A eliminação automática de faturas é realizada de acordo com a configuração que definires neste campo e aplica-se apenas a faturas emitidas de forma manual. Caso tenham sido emitidas automaticamente através de um dos softwares de faturação integrados (menu Apps / Facturação), as mesmas permanecem disponíveis para consulta nos detalhes de encomendas e não são eliminadas.
Aviso
Após a eliminação, os ficheiros não podem ser recuperados e não será possível visualizá-los nos detalhes de encomendas.FAQ (Perguntas frequentes)
Podes filtrar as tuas encomendas por país ao selecionar a bandeira do país que pretendes filtrar, disponível na coluna Destino do menu Encomendas.
Podes filtrar as tuas encomendas por transportadora no menu Encomendas / Expedições, ao clicar sobre a transportadora que pretendes filtrar ou ao usar o botão Filtrar envios.
Sabe mais sobre o menu Expedições no artigo de suporte Como expedir e enviar encomendas da loja online.
Podes alterar o método de pagamento selecionado pelo cliente ao aceder ao detalhe de uma encomenda, clicar sobre o ícone ℹ️ e depois em Alterar método de pagamento.
O cliente também consegue alterar o método de pagamento selecionado ao clicar em Alterar método de pagamento no e-mail de notificação que recebe após fazer a encomenda na tua loja.
A apresentação da cronologia dinâmica apenas é apresentada caso a transportadora forneça esta informação.
Deste modo, se expediste uma encomenda através da funcionalidade de expedição automática e verificas a informação “Esta encomenda foi expedida automaticamente e está pendente de informação da transportadora.” deves aguardar que a transportadora forneça esta informação.
Se expediste uma encomenda de forma manual e verificas o aviso “Não foi possível obter informação do objecto junto da transportadora." deves ter em conta que apenas será possível apresentar esta informação para algumas transportadoras e/ou códigos de acompanhamento, se a transportadora que selecionaste disponibilizar esta informação.