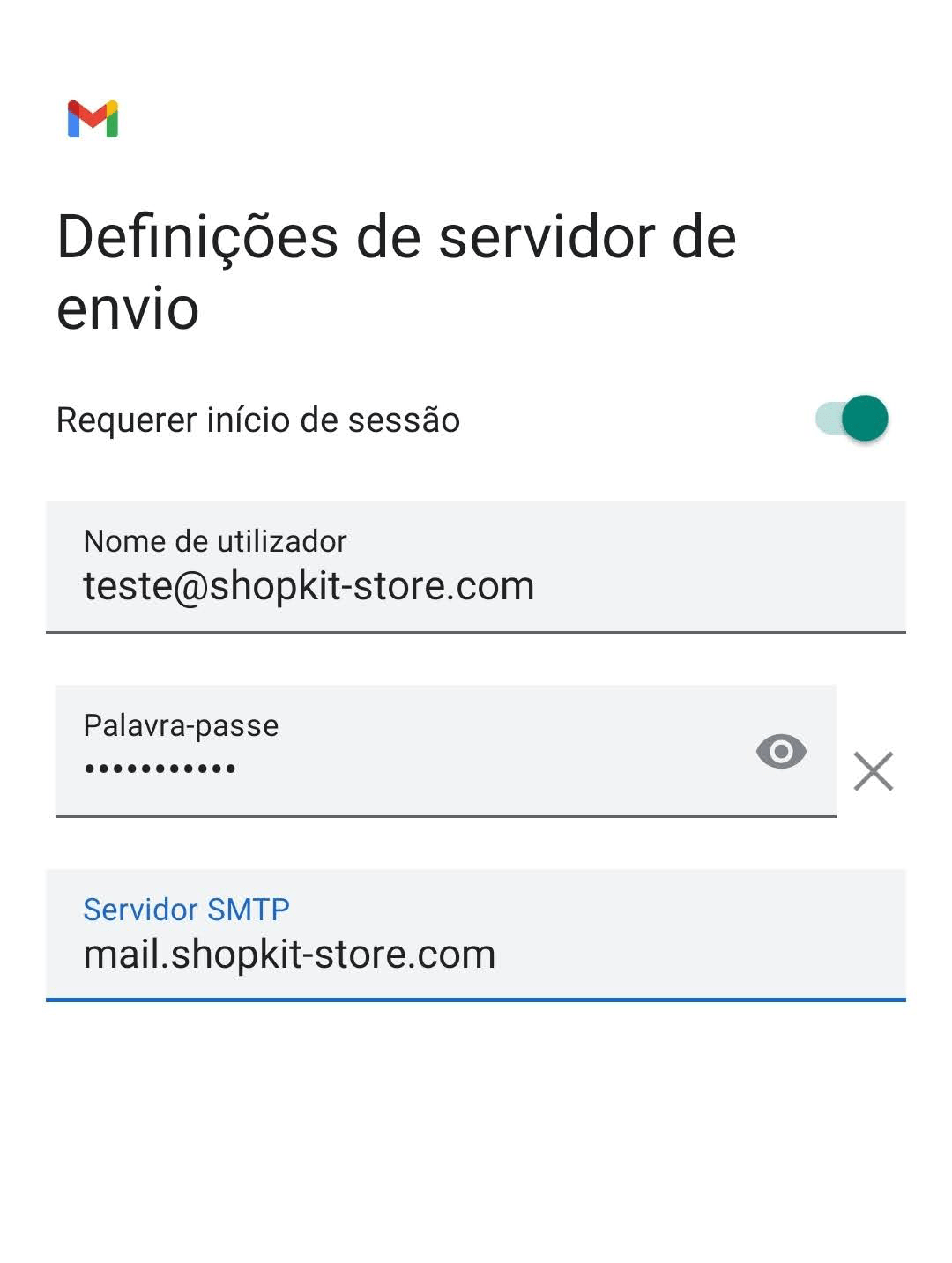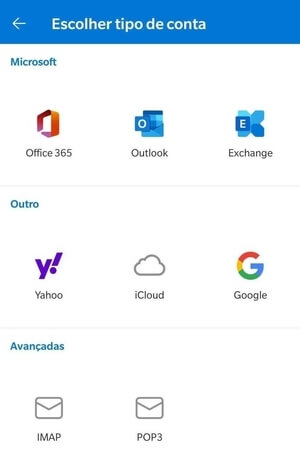Ao utilizares o nosso serviço de contas de e-mails, podes configurar as contas de e-mail criadas num serviço de e-mail diferente daquele que é disponibilizado nativamente.
Caso pretendas, podes configurar e utilizar a(s) tua(s) conta(s) de e-mail personalizada(s) noutros clientes de e-mail. O processo de configuração vai depender do serviço de e-mails e do dispositivo, mobile ou desktop, que usares para o fazer.
As configurações gerais a ter em conta são as seguintes:
Servidor de receção (POP/IMAP): mail.oteudominio.com
Porta IMAP - SSL: 993
Porta POP - SSL: 995
Servidor de envio (SMTP): mail.oteudominio.com
Porta SMTP - SSL: 465
Podes encontrar estas configurações na área de gestão da tua loja, no menu Configurações / Domínios / E-mails.
Nota: Deves ter em consideração que o username não corresponde ao teu nome, ou ao que pretendes atribuir, mas sim ao endereço de e-mail que queres configurar, como por exemplo: teste@oteudominio.com.
Configuração de conta de e-mail Gmail versão desktop
No Gmail, acede a Definições / Ver todas as definições e, de seguida, ao separador Contas.

Para adicionares a tua conta de e-mail, terás de realizar duas configurações. Primeiro, escolhe a opção Adicionar uma conta de correio, na secção Consultar o correio de outras contas:
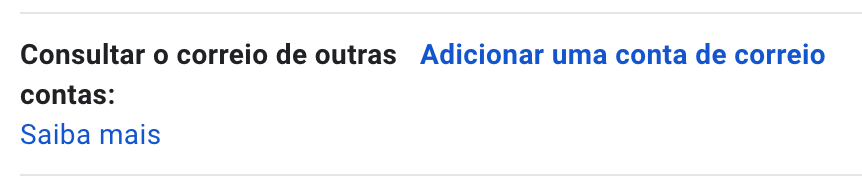
Na janela que te surge, deves colocar o e-mail que pretendes configurar. De seguida, introduz a password da conta de e-mail, escolhe a porta 995 e activa a opção Utilizar sempre uma ligação protegida (SSL) ao obter correio. No passo seguinte, selecciona a opção Não e clica em Seguinte.
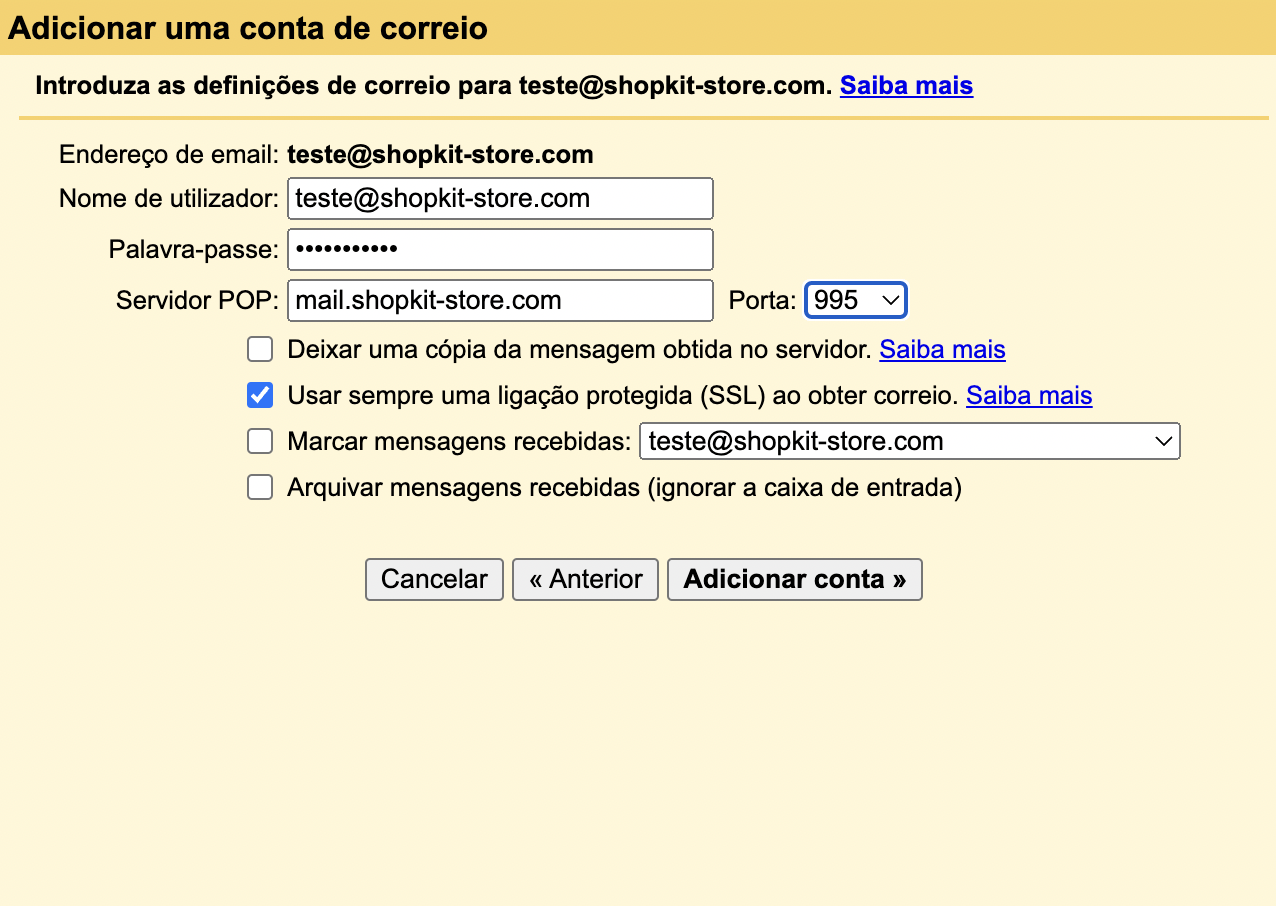
Terminada a configuração, podes consultar o correio da conta de e-mail adicionada no Gmail.
Para poderes enviar e-mails a partir da conta configurada, acede novamente ao separador Contas e, na secção Enviar correio como, clica em Adicionar outro endereço de email.
Preenche os campos Nome e Endereço de e-mail antes de avançares para o passo seguinte. De seguida, preenche os campos Servidor SMTP (ex. mail.oteudomínio.pt), o Nome de utilizador (ex. geral@oteudomínio.pt), escolhe a Porta 465 e digita a password da conta de e-mail. Por fim, seleciona uma das opções disponíveis: Ligação protegida através de SSL ou Ligação protegida através de TLS.
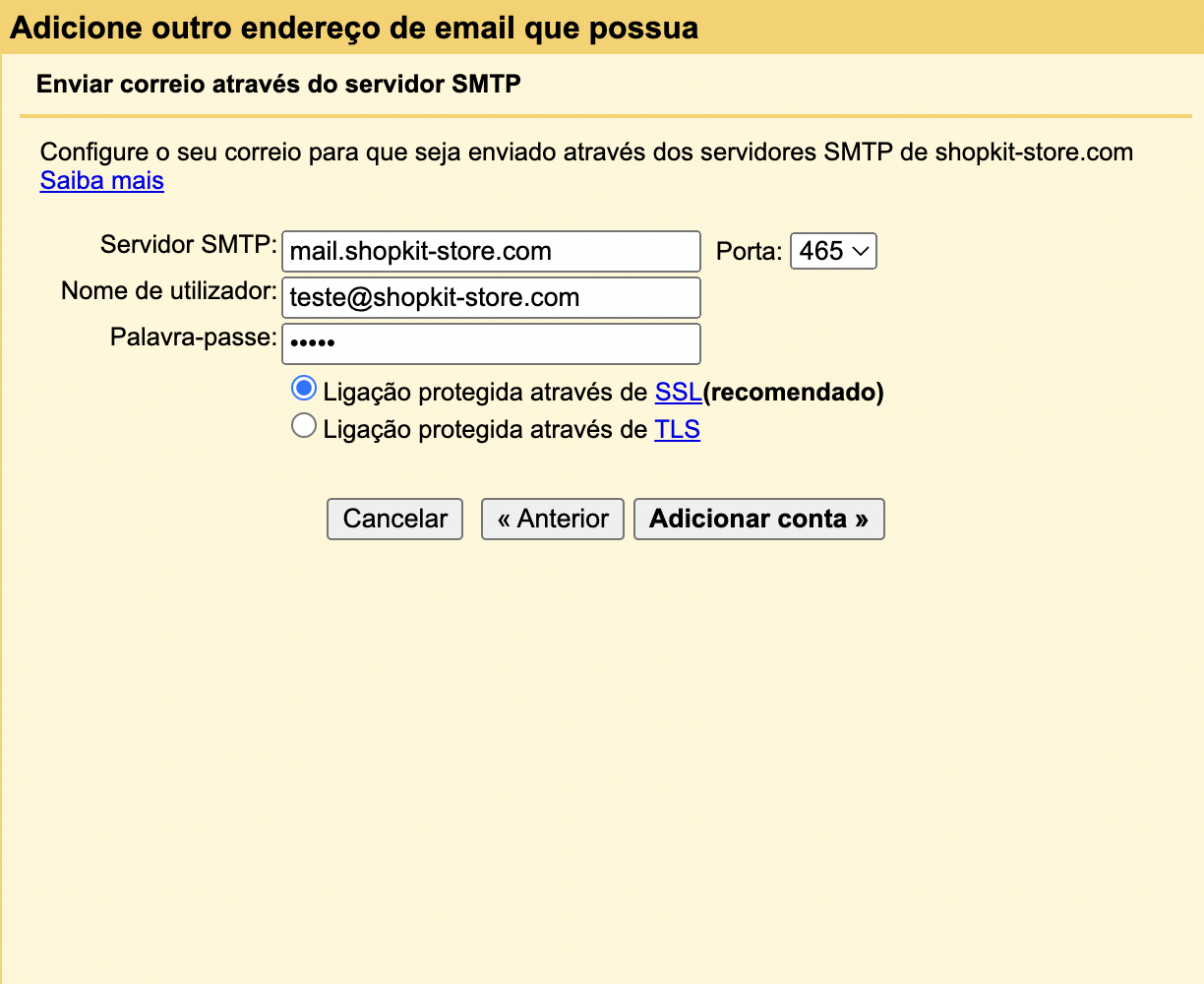
Terminada a configuração, podes enviar e-mails a partir da conta adicionada no Gmail.
Configuração conta de e-mail Gmail versão mobile
Acede às Definições, escolhe Adicionar conta e de seguida Outro. Após introduzires a conta de e-mail, escolhe a opção Configuração Manual. De seguida, escolhe a opção Pessoal (IMAP).
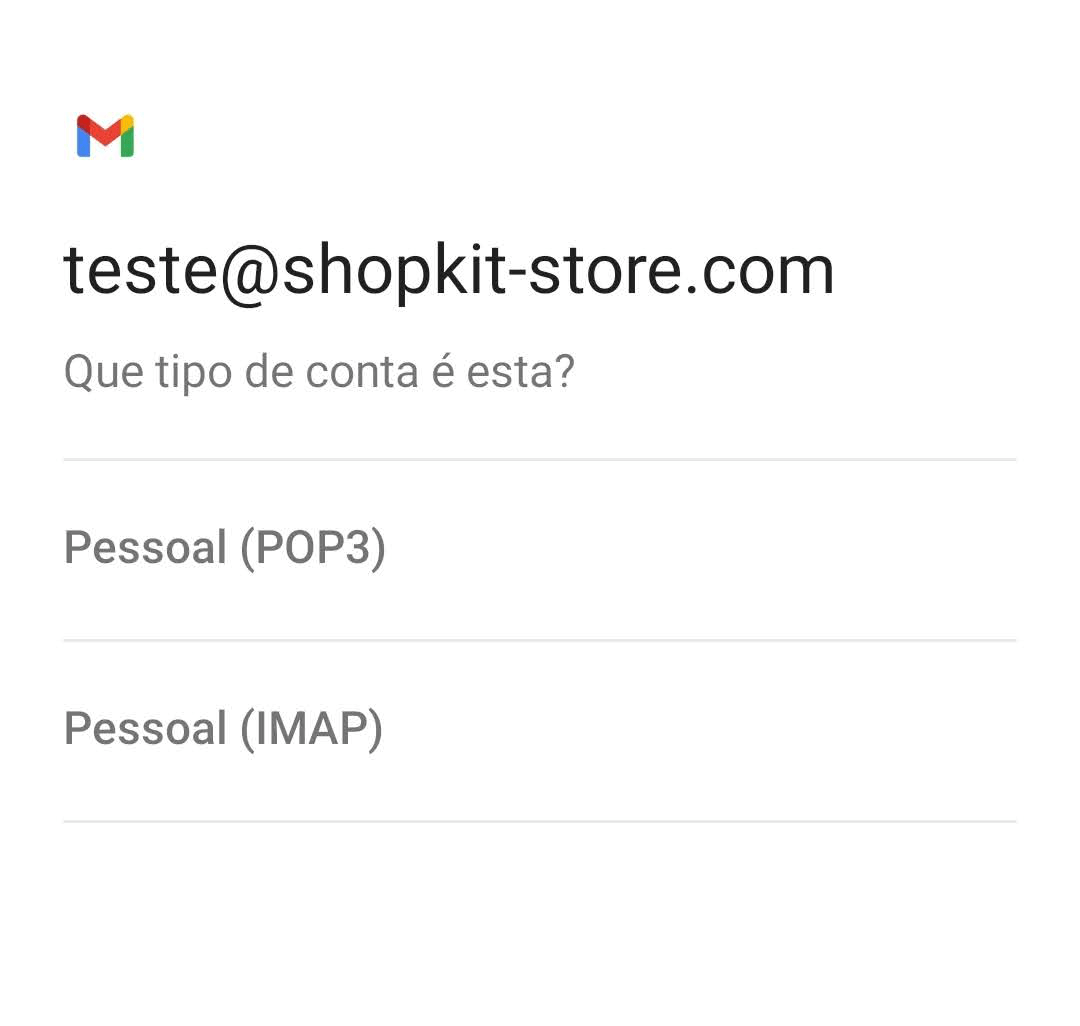
No passo seguinte, nas Definições do Servidor de receção, preenche os respectivos campos. Em Servidor, deves colocar mail.oteudominio.pt e clicar em Seguinte.
Repete os dados agora nas Definições do Servidor de envio.
Configuração de conta de e-mail no Apple Mail versão desktop
No separador Mail, escolhe Adicionar conta e, de seguida, seleciona a opção Outra conta do Mail.
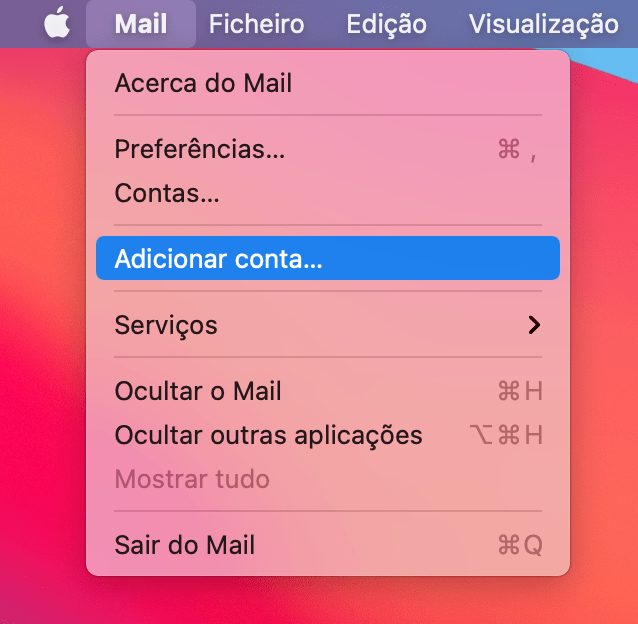
Introduz os dados da conta de e-mail que pretendes adicionar e, depois, clica em Iniciar sessão.
Certifica-te de que tens escolhida a opção IMAP no campo Tipo de conta e preenche os campos Servidor de receção e Servidor de envio. Deverás colocar da seguinte forma: mail.oteudominio.com.
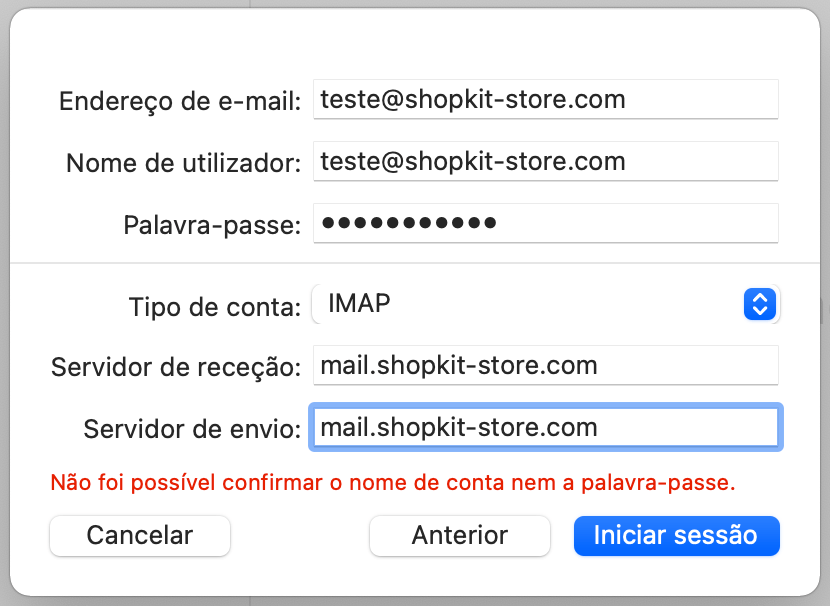
Basta clicares em Iniciar sessão para terminares a configuração.
Configuração de conta de e-mail Mail da Apple versão mobile
Acede às Definições do iphone e clica em Mail > Adicionar conta > Outra.
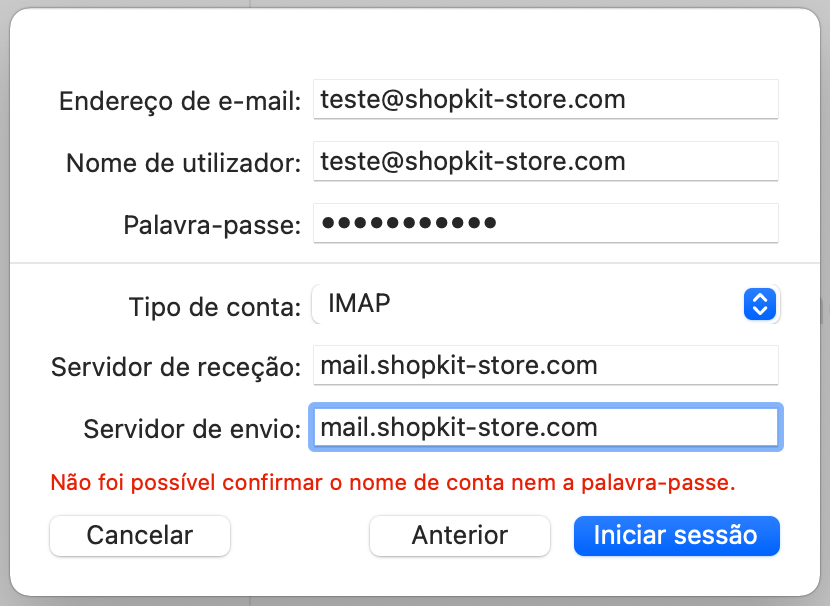
Coloca os dados da conta que pretendes adicionar e clica em Seguinte. Nas configurações IMAP, coloca o nome do host, nome de utilizador e password nas secções Servidor de receção de correio e Servidor de envio de correio. O nome do host deve ser mail.oteudominio.com.
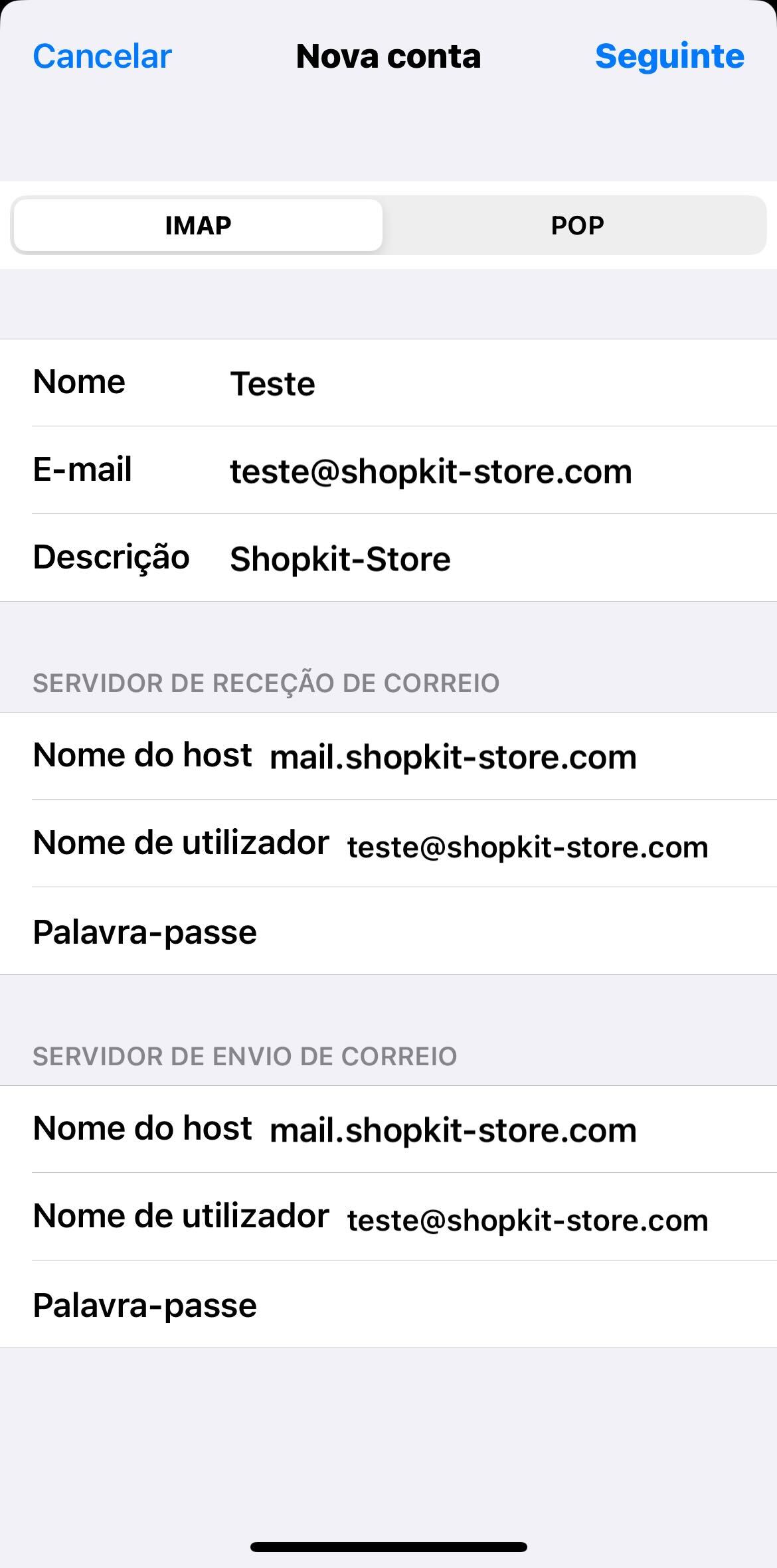
Termina a configuração ao clicares em Seguinte.
Configuração de conta de e-mail Outlook versão desktop
Acede ao separador Ficheiro e, posteriormente, clica em Adicionar Conta.
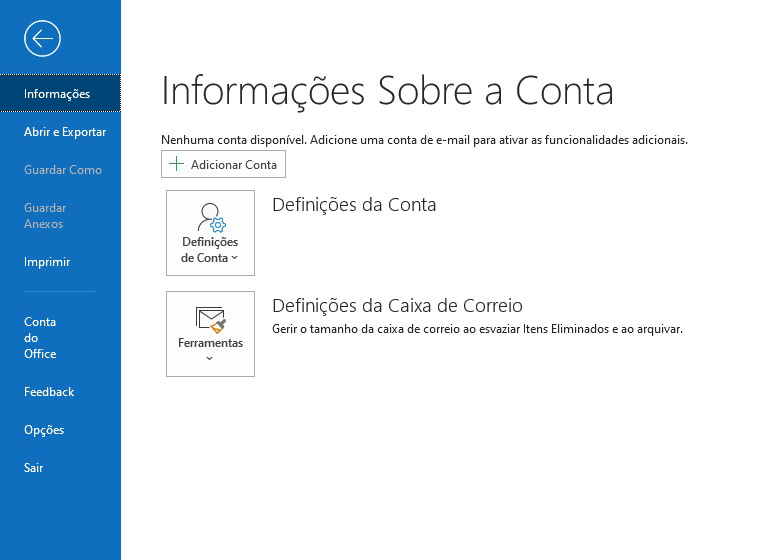
Introduz o e-mail pretendido e, em Opções avançadas, ativa Permitir configurar manualmente a minha conta. Avança para o passo seguinte em Ligar.
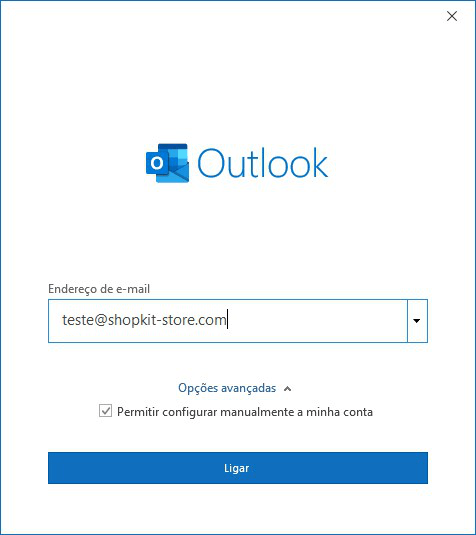
No passo Configuração avançada, seleciona IMAP.
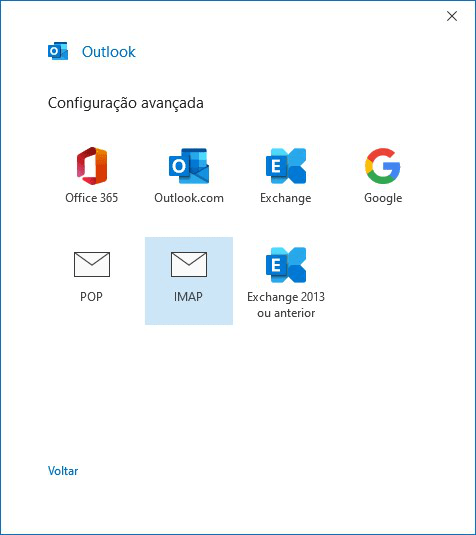
De seguida, tens de colocar as informações necessárias como o servidor e a indicação da porta correspondente. Nos campos Servidor de receção e Servidor de envio deves inserir mail.oteudominio.com. No Servidor de receção, a porta será a 993, ao passo que no Servidor de envio deverá ser a 465.
No campo Método de encriptação, deves escolher a opção SSL/TLS e também ativar a opção Exigir início de sessão com Autenticação por Palavra-passe Segura (SPA).
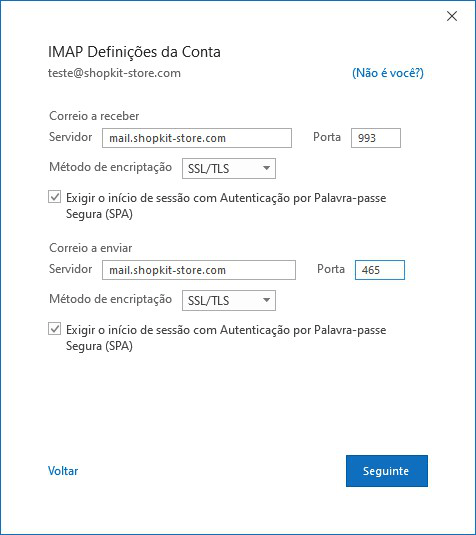
Ao clicares em Seguinte, introduz a password da conta de e-mail. Termina a configuração em Concluído.
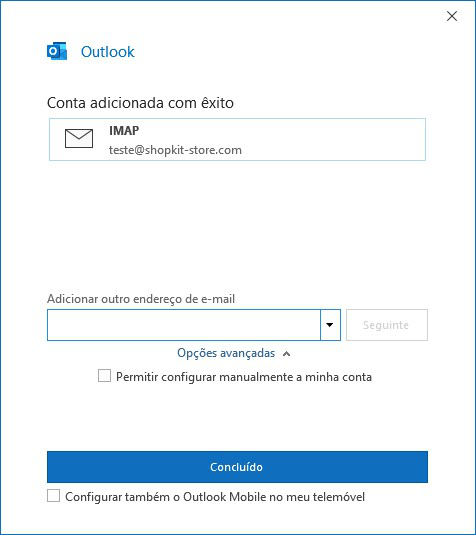
Configuração de conta de e-mail Outlook versão mobile
Ao abrires a aplicação Outlook, insere o e-mail que pretendes utilizar e avança para o passo seguinte em Avançar.
Na janela que surgir, deves escolher a opção Configurar a conta manualmente e, de seguida, escolher a opção IMAP.
Para concluíres a configuração da tua conta de e-mail, tens de preencher os campos:
Servidor IMAP: mail.oteudominio.com:993
Nome de utilizador IMAP: {nome do utilizador da conta de e-mail}
Palavra-passe IMAP: {password da conta de e-mail}
Servidor SMTP: mail.oteudominio:465
Nome de utilizador SMTP: {nome do utilizador da conta de e-mail}
Palavra-passe SMTP: {password da conta de e-mail}
Configuração de conta de e-mail Thunderbird versão desktop
Acede ao Thunderbird e escolhe a opção que permite configurar o e-mail.

Na janela que surgir, deves preencher os campos: O seu nome, Endereço de e-mail, Password e, por fim, selecionar a opção Configurar manualmente.
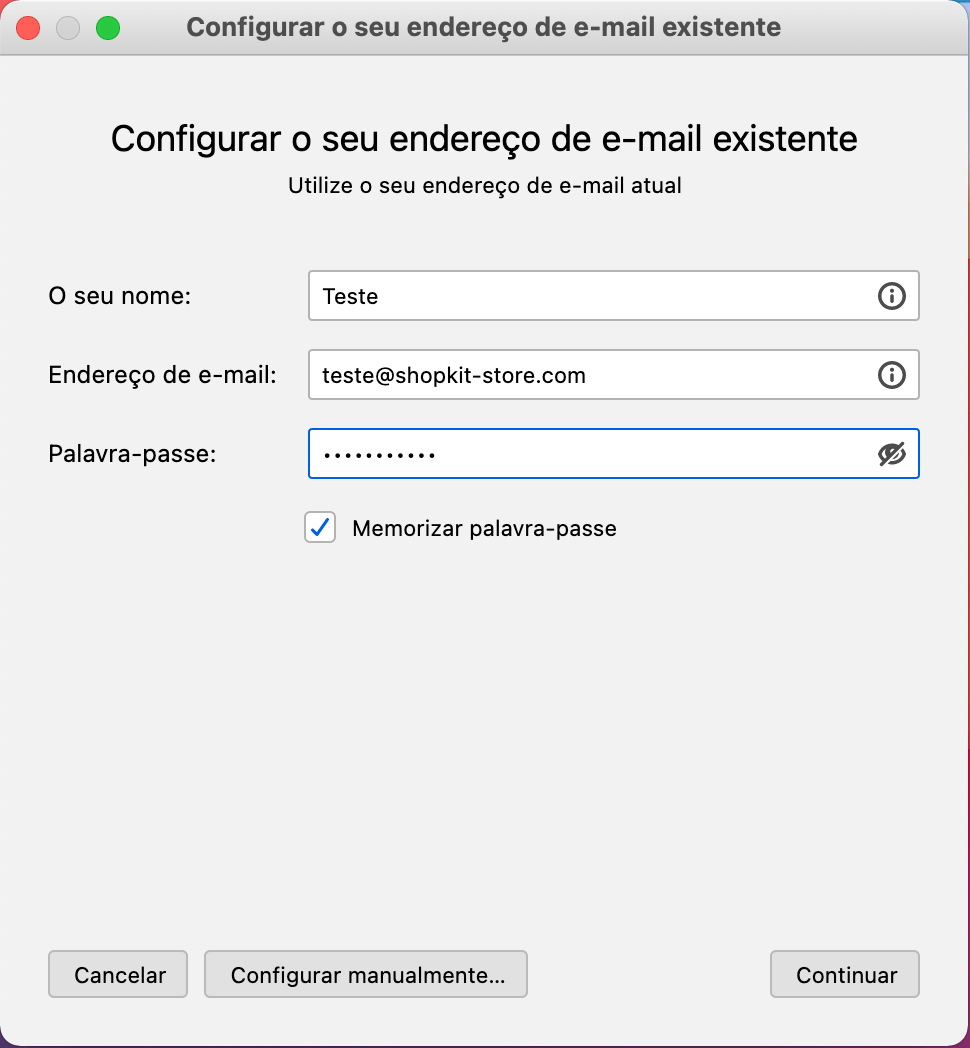
Agora, deves inserir mail.oteudominio.com em ambos os campos Servidor, assim como a selecionar a porta 993 no servidor A Receber e a 465 no servidor A Enviar.
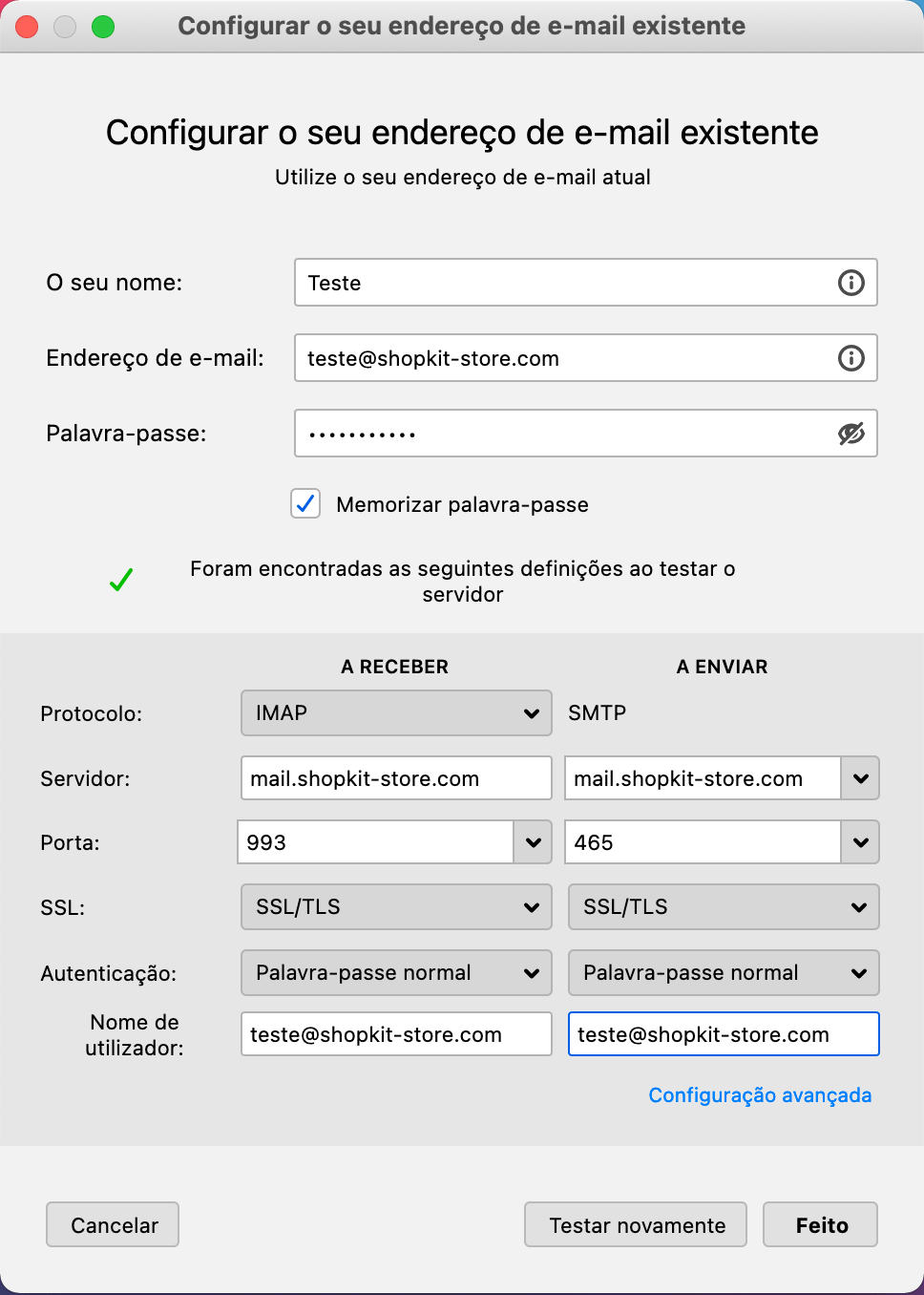
Conclui a configuração ao clicar em Feito.