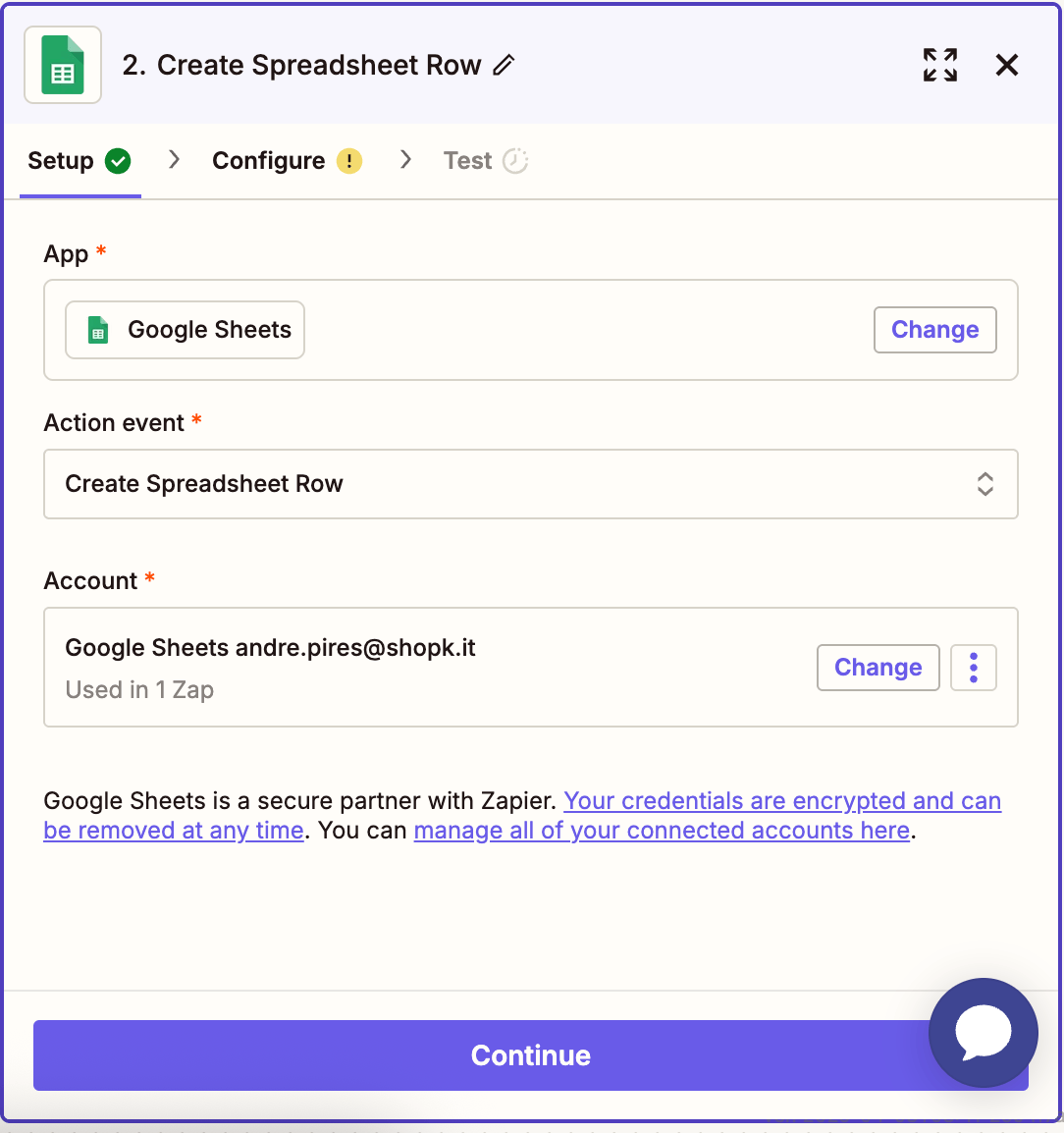O Zapier é uma ferramenta que permite efetuar tarefas automáticas ao conectar aplicações e serviços. Com esta integração podes ligar a tua loja online a outras plataformas, como CRMs ou ferramentas de e-mail marketing, de forma simples e prática.
Integrar o Zapier com a loja online
A integração entre a tua loja online e o Zapier é simples e rápida. Os passos necessários para utilizares esta integração são os seguintes:
- Aceder ao menu Apps / Outros nda tua área de gestão Shopkit;
- Aceder à app Zapier;
- Dentro da página da app, clicar no link disponível, que redireciona para a página da integração da Shopkit com o Zapier;
- Ter uma conta criada no Zapier.
Caso não tenhas conta criada, deves fazer o registo ao preencher o formulário solicitado com os teus dados.
Se já tiveres uma conta criada, basta efetuar login. Dentro da tua área de cliente no Zapier podes configurar os automatismos entre a Shopkit e outras aplicações de acordo com as tuas necessidades.
O que é um Zap?
Um Zap é uma automação criada no Zapier, composta por um Trigger e uma Action.
- O Trigger é o evento que inicia a automação;
- A Action é a tarefa que é executada automaticamente noutra aplicação, de acordo com as configurações que realizares.
Por exemplo, podes criar um Zap que adiciona automaticamente novas encomendas realizadas na tua loja online a um ficheiro Google Sheets.
Passo a passo para criar um Zap
Os Zaps são versáteis e podem ser configurados de acordo com o que pretendes. Nesse sentido, as configurações podem variar consoante o objetivo que tenhas definido.
Para exemplificar o que a integração com o Zapier permite, explicamos o passo a passo para criar um Zap que regista automaticamente novas encomendas da loja online num ficheiro Google Sheets.
Passo 1: Acede ao menu de criação de Zaps
Acede à tua conta Zapier e clica em + Create, no canto superior esquerdo e, de seguida, escolhe a opção Zap.
Passo 2: Define o Trigger
- Escolhe a aplicação Shopkit como trigger, no campo App;
- Seleciona o evento <Order Created> no campo Trigger Event;
- No campo Account seleciona a opção Sign in;
Introduz a chave API da tua loja online e, de seguida, conecta a conta da loja online na opção Yes, Continue to Shopkit.
A chave API da loja pode ser consultada no menu menu Configurações / Developers na área de gestão da loja online.
Apenas será necessário inserir a chave API ao criares o teu primeiro Zap com a Shopkit. A partir desse momento, a conta da loja online fica conectada.
Após preencher todos os campos obrigatórios do trigger, basta clicar no botão Continue.
Ao configurar o trigger, é necessário realizar um teste para garantir que os dados estão a ser recebidos corretamente. Para isso, clica no botão Test Trigger.
O Zapier irá então exibir as três encomendas mais recentes efetuadas na tua loja online, caso as tenhas. Deves selecionar uma destas encomendas para utilizar como dados de teste e validar a configuração do trigger, antes de prosseguires na criação do Zap.
Depois de testares o trigger, podes prosseguir ao clicar em Continue with selected record.
Passo 3: Seleciona a Action
- Escolhe a aplicação Google Sheets como Action;
- No campo Action Event seleciona a ação que pretendes que seja realizada no Google Sheets, como por exemplo, criar uma nova linha, ou seja, <Create Spreadsheet Row>;
- Adiciona o e-mail associado à tua conta Google no campo Account para que fique conectada.
Passo 4: Configuração da Action
Depois de escolheres o Google Sheets, é necessário indicar qual o ficheiro e a folha de cálculo do mesmo, caso tenha várias, que pretendes utilizar e definir os campos a preencher.
O Campo Spreadsheet corresponde ao ficheiro Google Sheet no qual são registadas as novas encomendas da loja online.
No Campo Worksheet deves selecionar a folha, criada no ficheiro Google Sheets escolhido, na qual a informação será adicionada automaticamente.
O campo Use Timezone Set Up determina como o fuso horário é aplicado na formatação das datas. Este campo está definido como False por defeito.
Se estiver definido como True, será utilizado o fuso horário configurado na folha de cálculo para formatar os valores de data corretamente.
Com este trigger e action definidos, sempre que uma nova encomenda for registada na tua loja online, será adicionada uma nova linha no ficheiro e folha do Google Sheets que selecionaste, contendo as suas informações.
Passo 5: Testa o Zap criado
Antes de ativar o Zap para executar a ação configurada, podes testá-lo para garantir que tudo funciona corretamente e que está de acordo com o que pretendes.
Os dados que surgem na secção Data in são aqueles que foram configurados no passo anterior.
A Shopkit dispõe de vários automatismos pré-configurados, com diversos serviços e aplicações, que podes usar como base para a criação dos teus Zaps. Podes consultar a lista completa dos mesmos na seguinte página: https://zapier.com/apps/shopkit/integrations.
Gestão de Zaps criados
Na tua conta Zapier podes gerir facilmente os Zaps criados. Consegues consultar os detalhes, editar, desativar e eliminar cada um no menu Zaps.
Editar
No menu Zaps clica no Zap que pretendes para o editar. Podes alterar o nome, bem como, ajustar os triggers e/ou actions conforme necessário.
Desativar
Para desativar um Zap basta clicar na opção disponível no menu Zaps, na coluna Status. Ao desativares um Zap, o mesmo deixa de realizar a ação definida, mas não é eliminado. Podes voltar a ativá-lo a qualquer momento.
Eliminar
Para eliminar um Zap deves aceder ao respetivo menu e remover o que pretendes nos três pontos, que surgem na linha do mesmo, e selecionar a opção Eliminar.
Aviso
Quando um Zap é eliminado, fica no menu Trash durante 30 dias, pelo que é possível recuperar o mesmo durante esse período, caso seja necessário.
Após esse período, a eliminação de Zaps é definitiva. Se mais tarde pretenderes um Zap idêntico, tens de o criar novamente.
Informações úteis sobre a integração
Eventos disponibilizados pela Shopkit (Trigger Event)
Na Shopkit, os eventos disponíveis para integração com o Zapier dividem-se em dois tipos: Eventos de Ação e Eventos de Pesquisa.
Estes eventos definem como a tua loja interage com outras aplicações.
- Eventos de ação: Executam automaticamente uma tarefa noutra aplicação ou serviço com base num trigger;
- Eventos de pesquisa: Procuram informações antes de executar uma ação (ex: pesquisar por determinada encomenda antes de a adicionar a um ficheiro Google Sheets).
Histórico de Zaps
O Zapier disponibiliza um histórico de automatismos criados, no menu Zap History, visível no menu lateral esquerdo da tua conta Zapier. Neste menu, podes visualizar falhas e sucessos dos Zaps criados.
Gerir os webhooks na área de gestão da loja online
Um webhook é um mecanismo que permite que a Shopkit envie dados automaticamente para outra aplicação ou serviço, através do Zapier, assim que um evento específico ocorre.
Na área de gestão da loja online, os webhooks podem ser consultados no menu Configurações / Developers. Sempre que crias um Zap, é registado um webhook que fica disponível neste menu.
Se desativares um webhook na área de gestão da loja, o Zap correspondente deixa de receber informação e, por isso, não continua a executar o automatismo para o qual foi criado. Da mesma forma, se desativares um Zap na tua conta Zapier, ele é removido da lista de webhooks no menu Configurações / Developers da área de gestão da loja.
No entanto, se um webhook de um Zap criado for eliminado através da área de gestão da loja online, o Zap continua ativo. Para que volte a estar associado à loja, é necessário desativar e voltar a ativá-lo no menu Zaps, a partir da tua conta Zapier.
Caso necessites de mais informações sobre como funcionam os webhooks na Shopkit, consulta a nossa página de suporte para developers.